

ceStatement of Account User Guide
Welcome to ceStatement, your online account. Giving you access to your account at any time throughout the month.
Here you can view the premium breakdown of a transaction, export and save your account, reconcile, and submit your account and notify us of any queries you may have on a transaction.
When you first log in you will come to the homepage. From here you have several options...






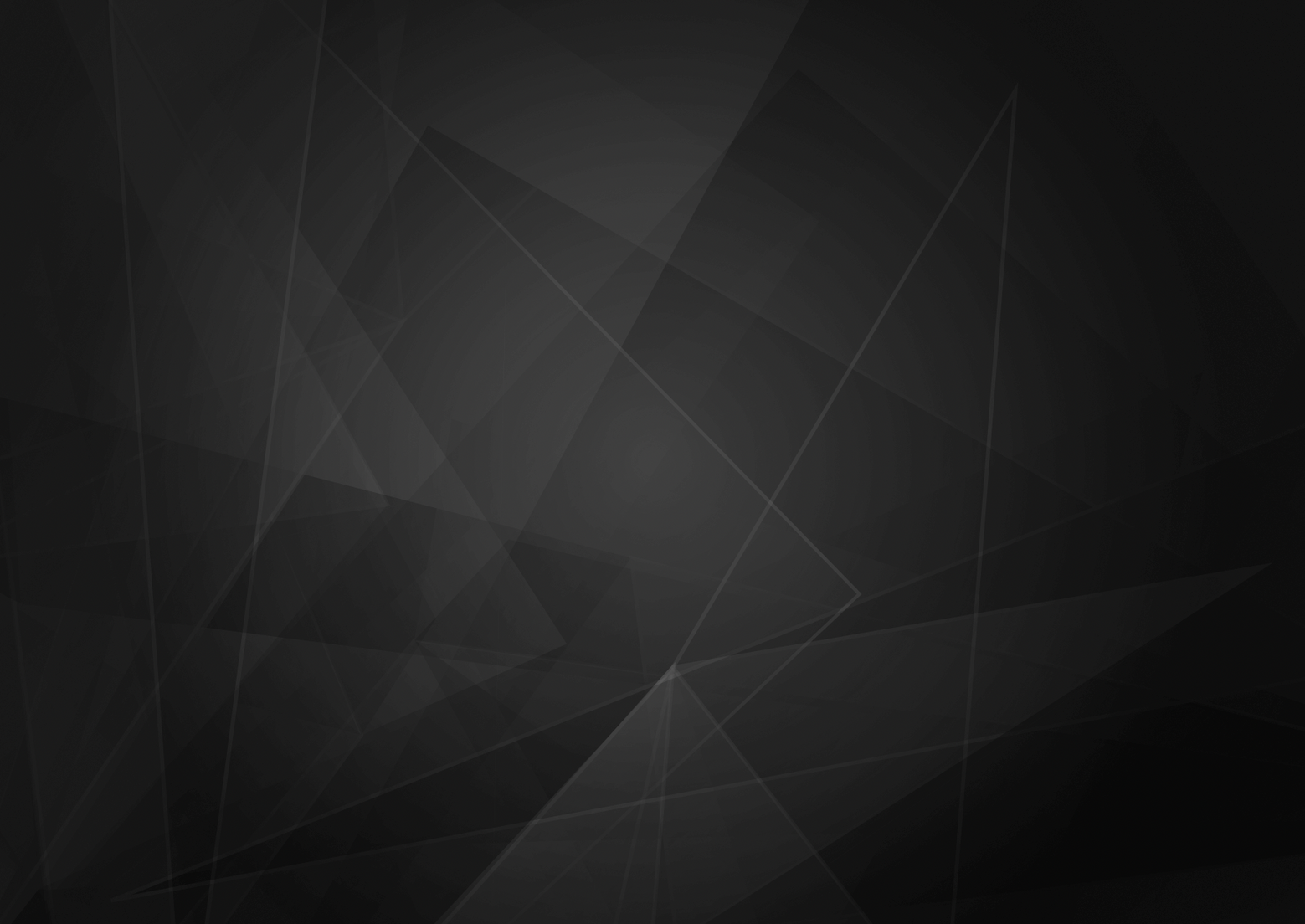
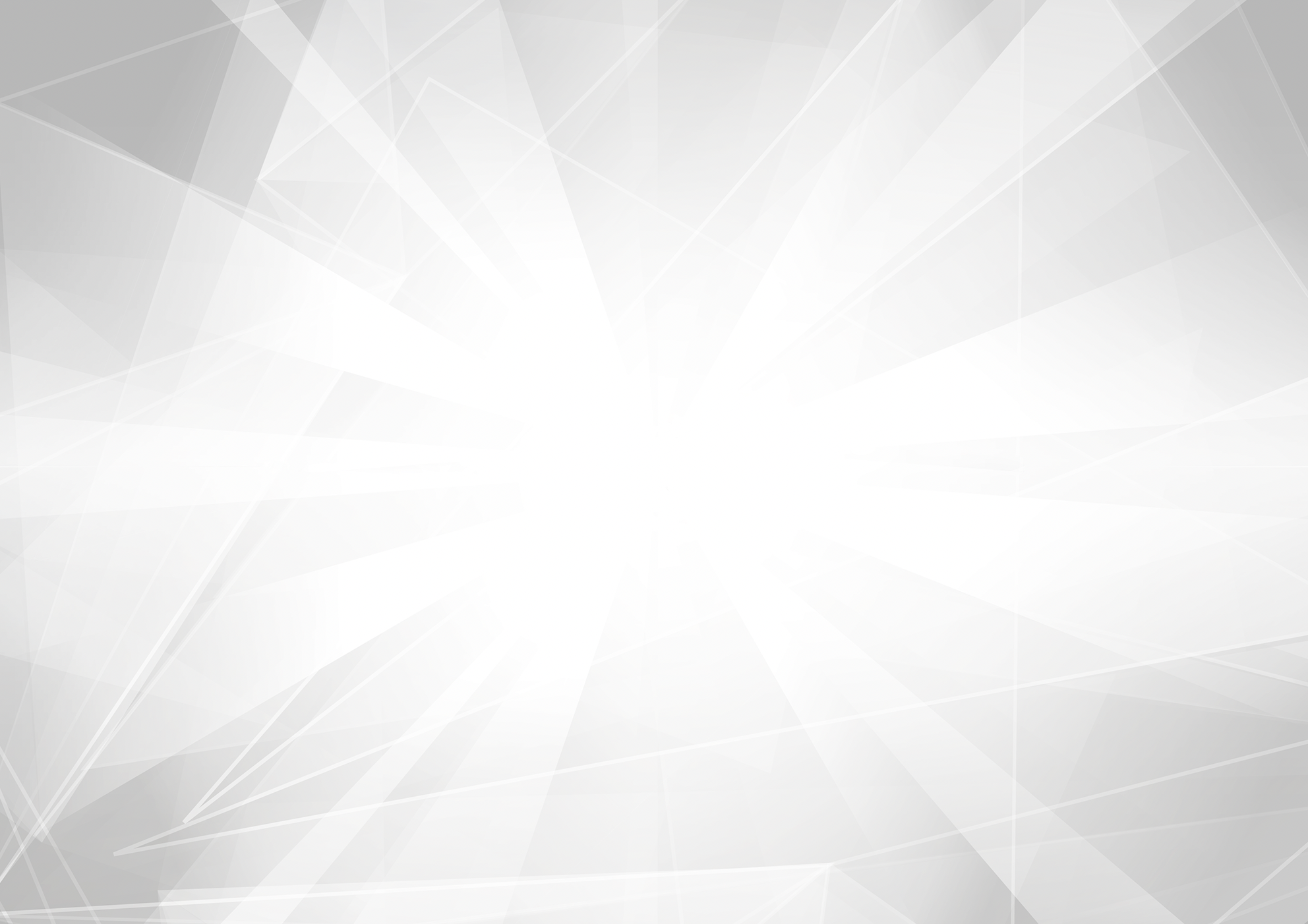

CE SOA User Guide

How to export or print your statement

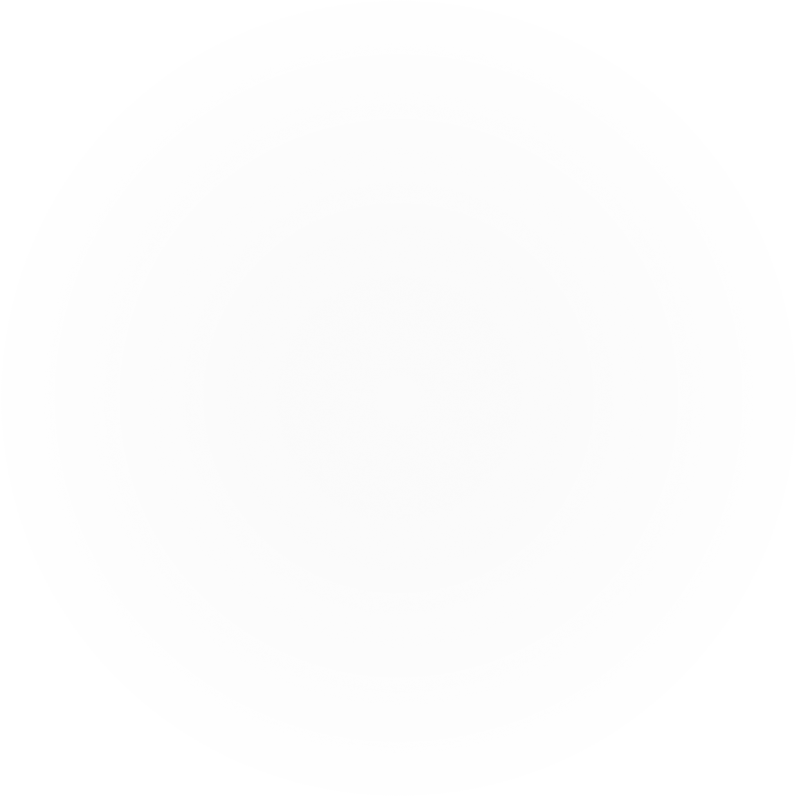
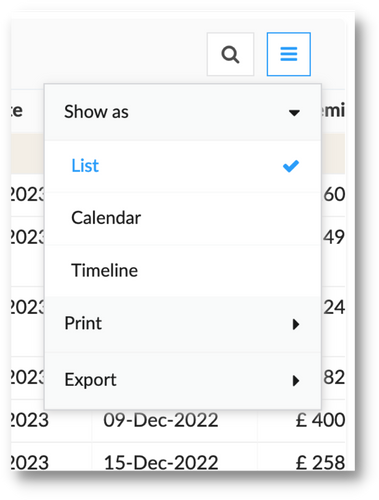
Before reconciling your account, you may wish to export and save a copy. This is done by clicking into ‘Items to pay’ either on the side bar or on the red button on the bottom row.
You will need to then click on the three lines highlighted and select Export, then select the format in which you prefer to save it, CSV and xls will allow you to add filters and remove Not due items should you want to.
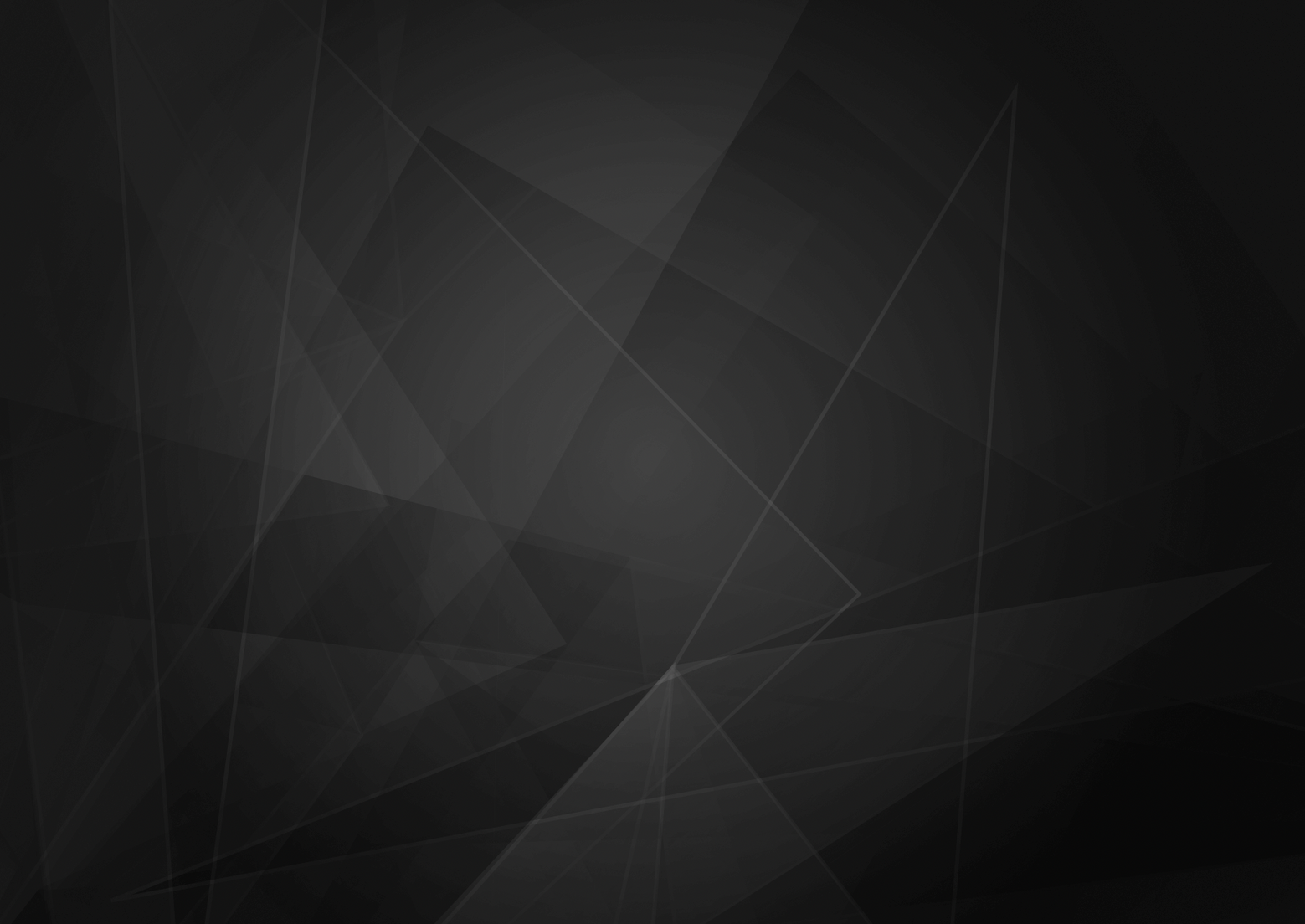
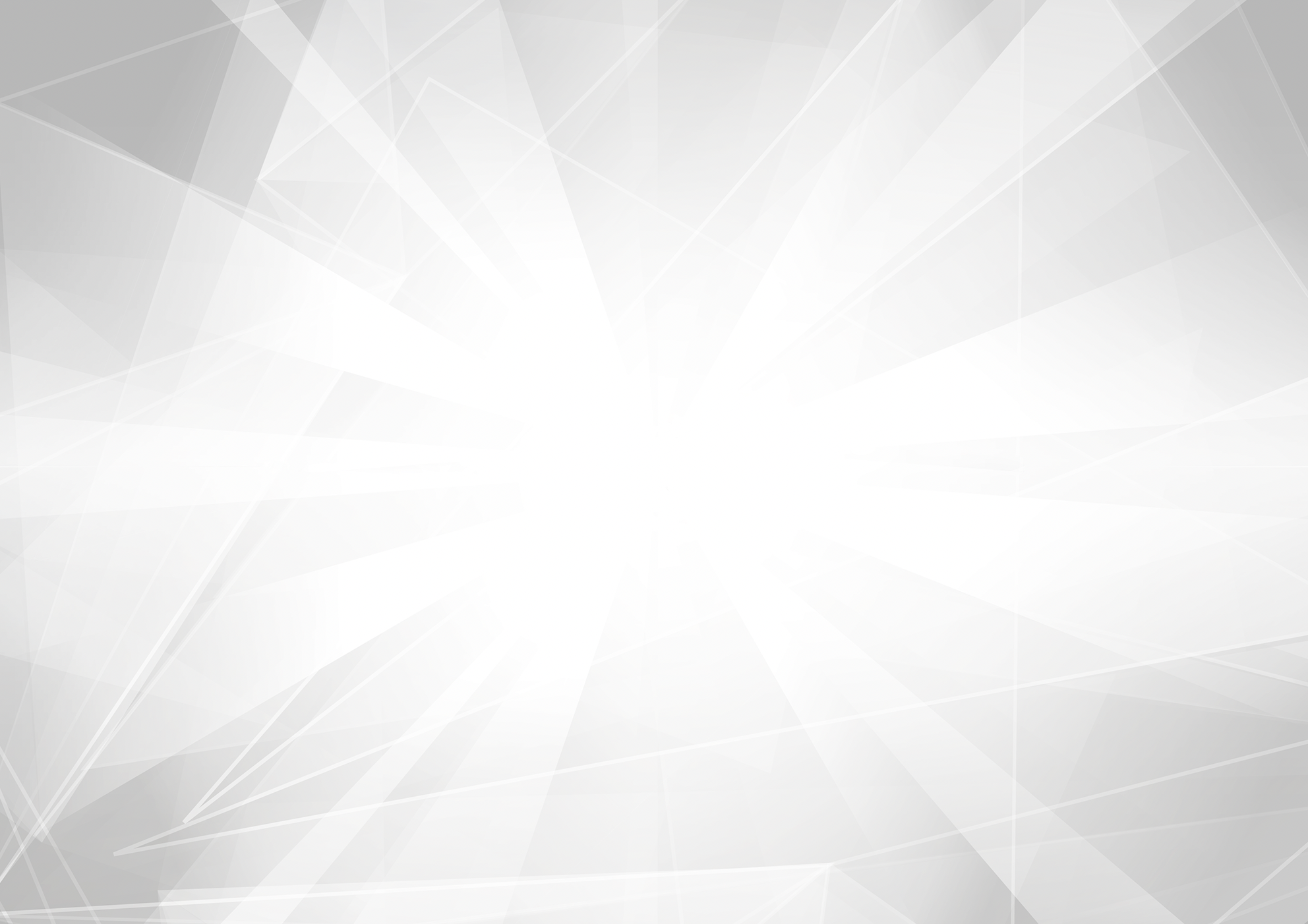

CE SOA User Guide

How to reconcile your account

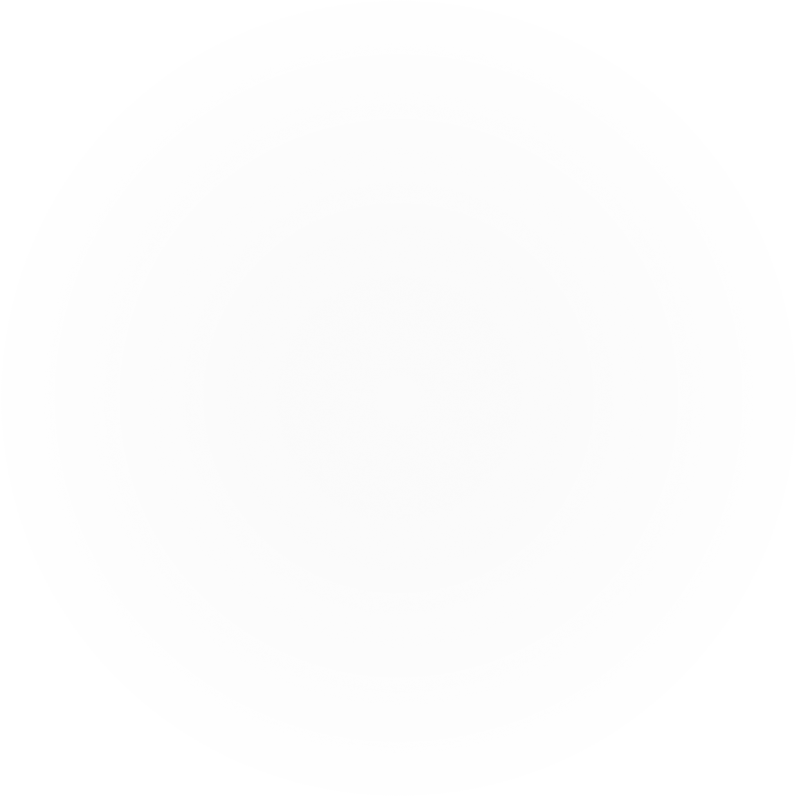
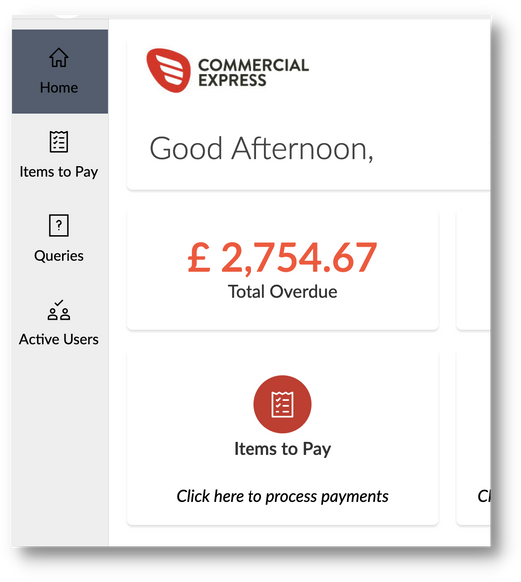
To reconcile your account, you will click on ‘Items to Pay’ either on the side bar or on the red button on the bottom row.

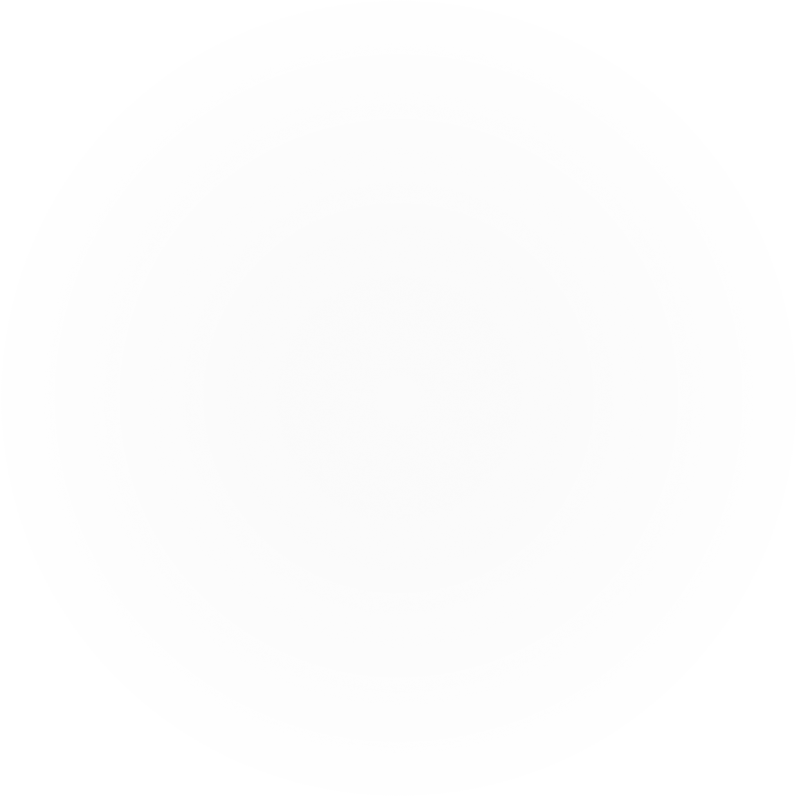
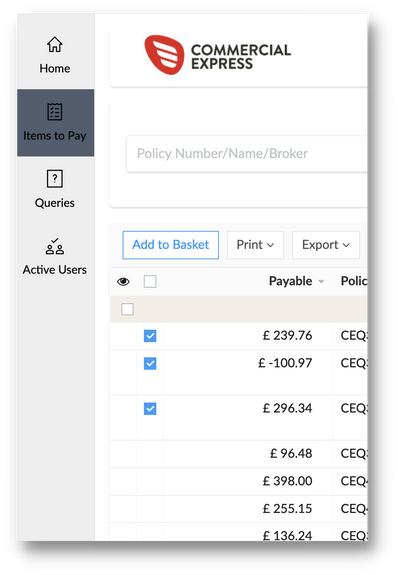
This will bring up all transactions on your account, as of the end of the previous day.
You will need to tick each of the policies you will be paying to Commercial Express. As you tick the first item you will see a pop up ‘Add to Basket’. Once you have ticked all the items you are ready to pay you click the pop up ‘Add to Basket’.

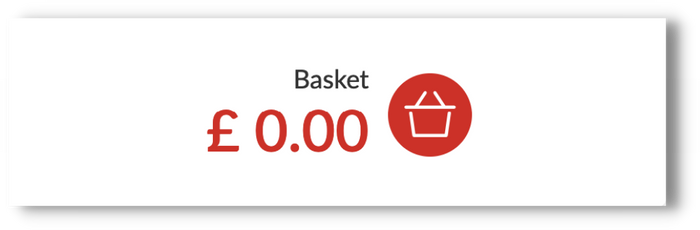
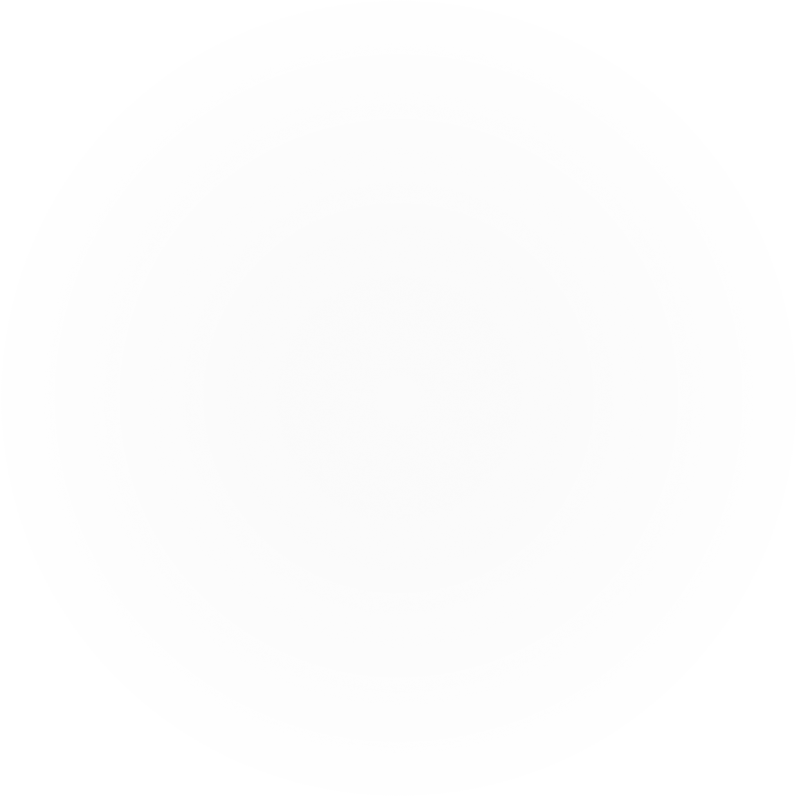
This will place all transactions being paid into your basket.

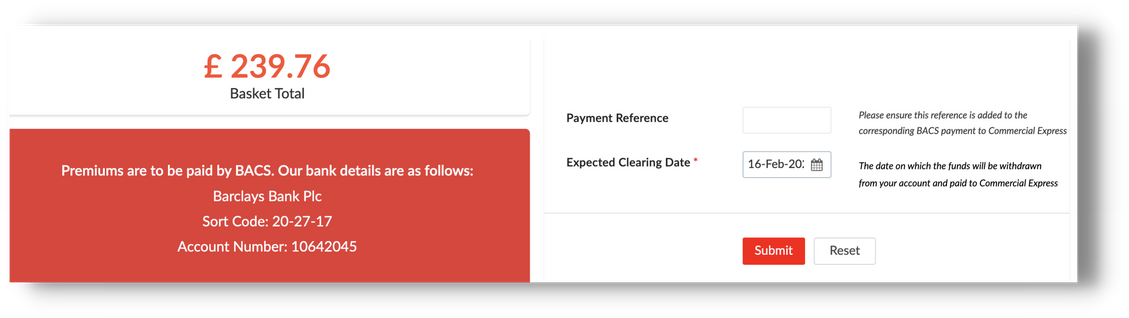
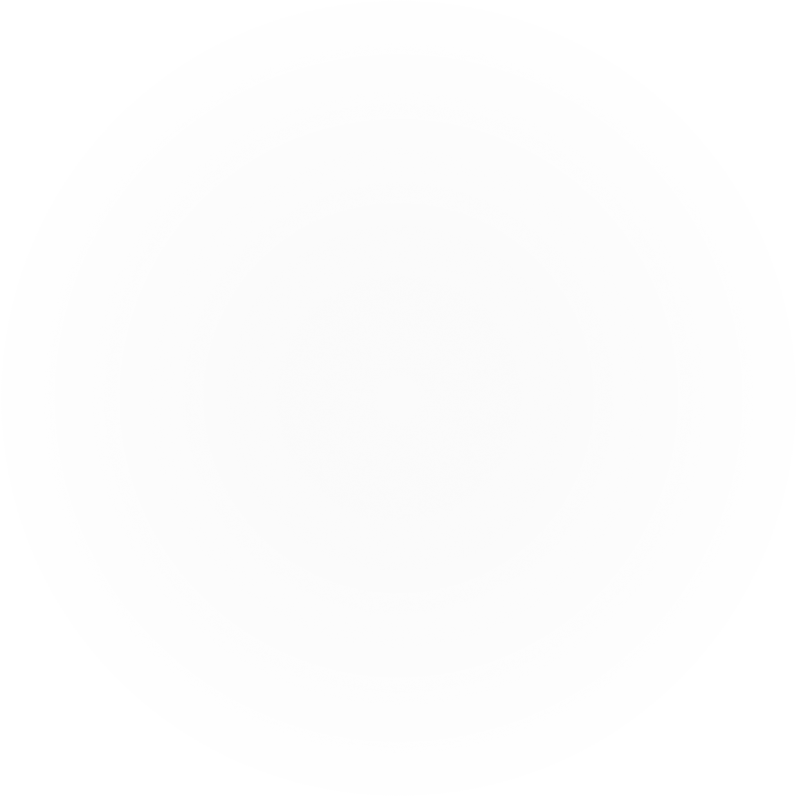
To submit your payment, click into the basket. Here you will see the transactions you are paying and the basket total.
Please note here you will see the payment reference that should be entered as your payment reference when setting up the payment with your bank.
You will also need to enter the ‘Expected Clearing Date’ this is the date that the funds will credit our account.
Once complete and you are happy with the transactions you are paying click ‘Submit’.
This will generate an automatic email to both you the user and accounts@commercialexpress.co.uk this email will confirm the amount you are paying and the date you are paying and will also have a copy of the remittance attached for your records.
Any due or overdue transactions that have not been included in your payment should have a query raised against them so that we can resolve any issues preventing you from making payment. You can also raise a query to inform us of any issues from your side that are preventing you from paying e.g., awaiting Finance.
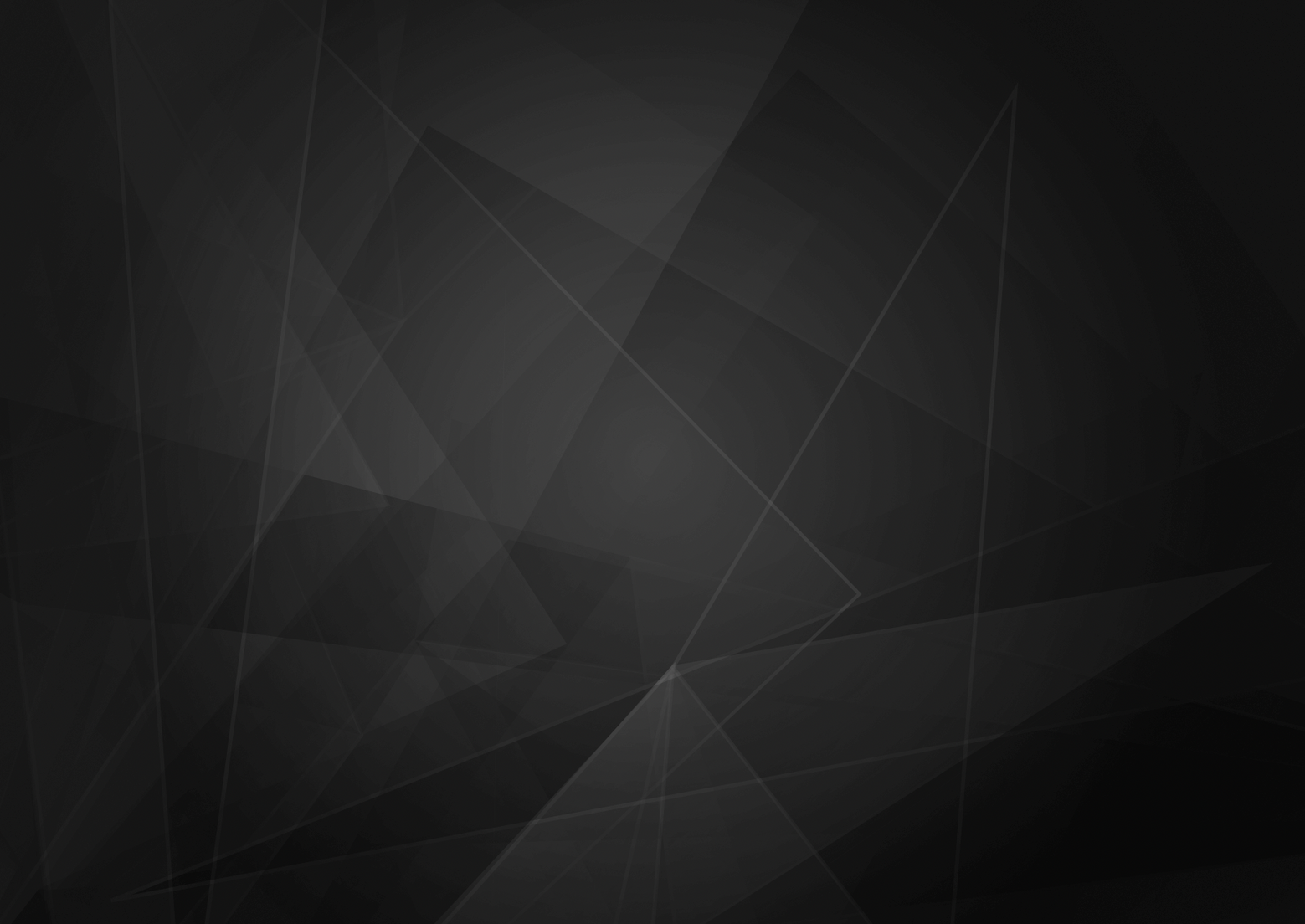
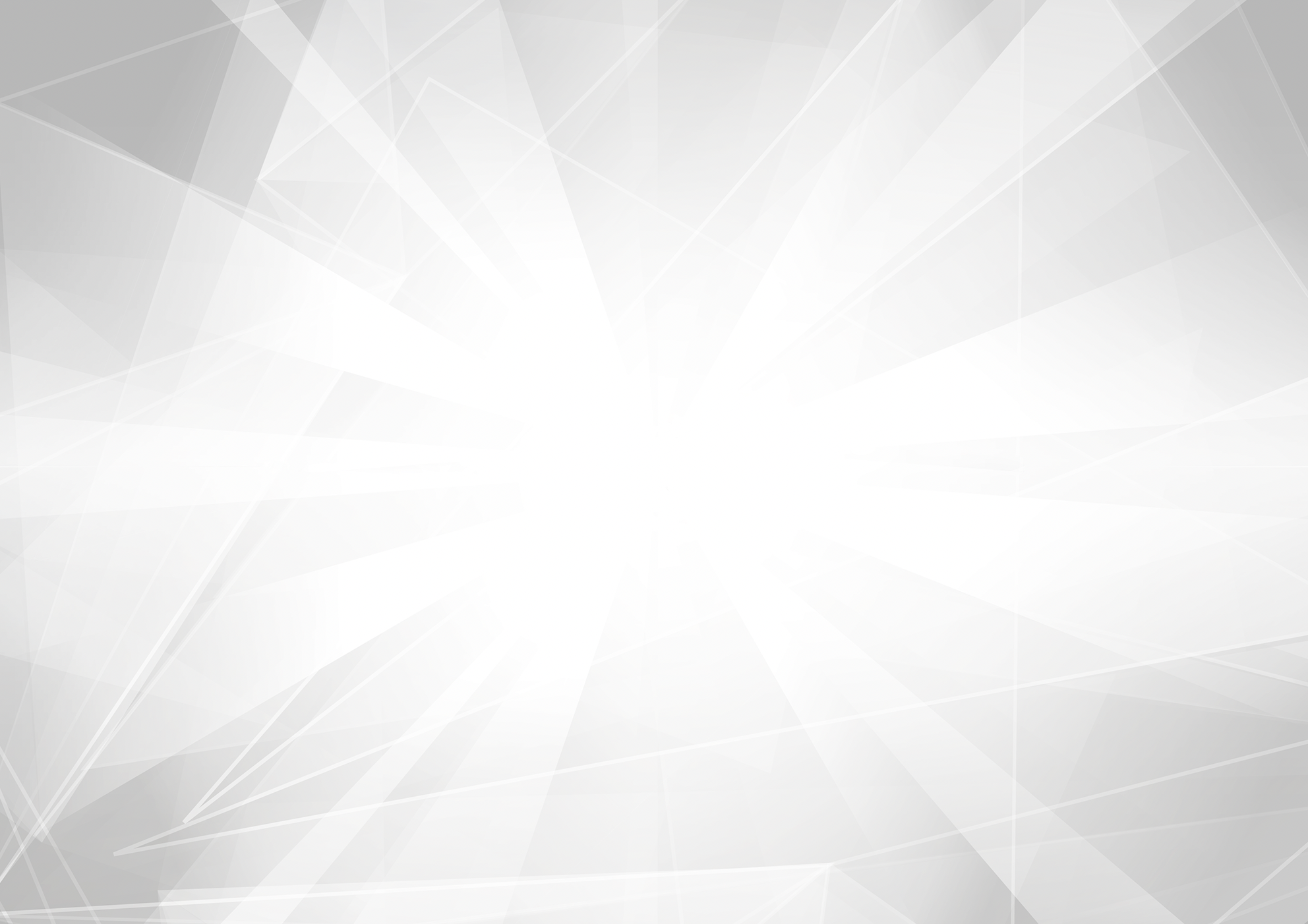

CE SOA User Guide

How to raise a query

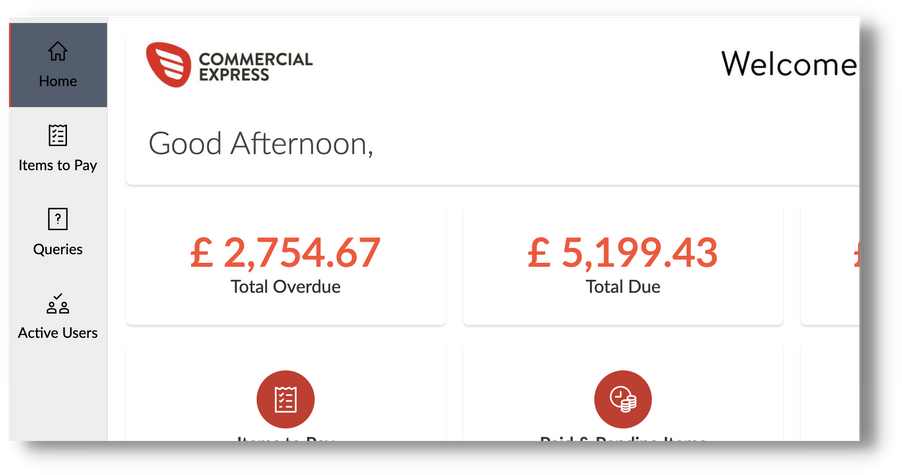
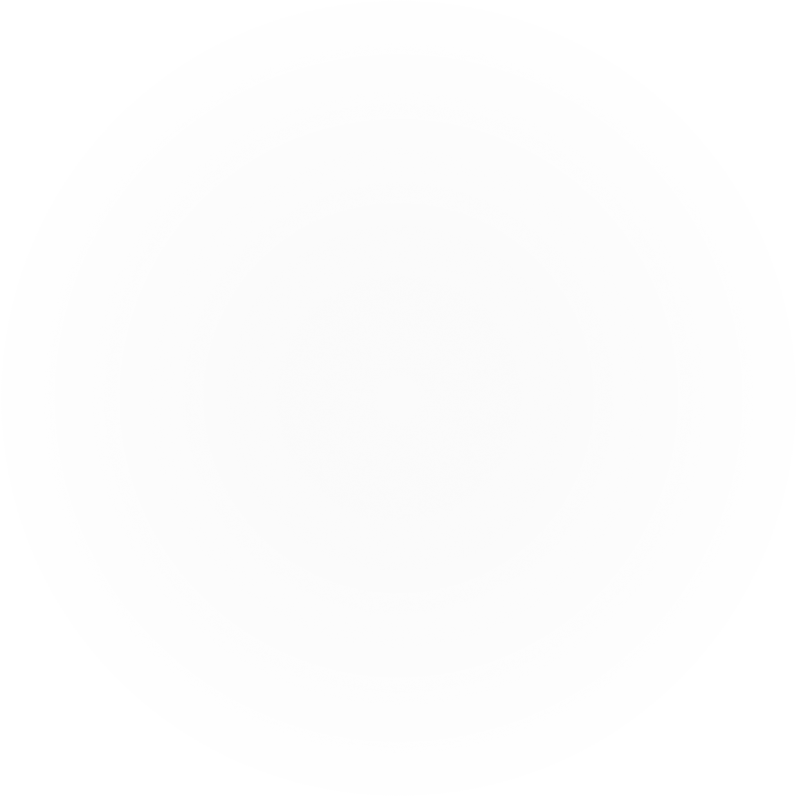
To raise a query, once you have submitted your remittance to be paid, click back into the ‘Home’ button.


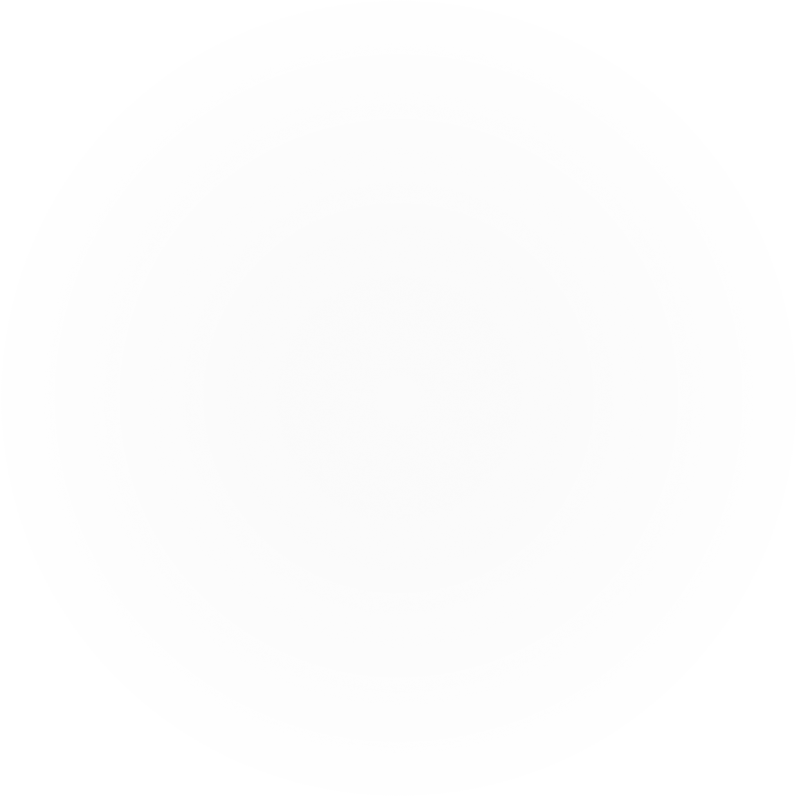
From here you can click back into your ‘Items to Pay’ where the status and due dates are shown on all remaining policies.
For any policy that you are unable to pay that is Overdue or Due, you will need to click into the amount payable.
This will provide a pop up for this policy where you can select the ‘Query’ button’.

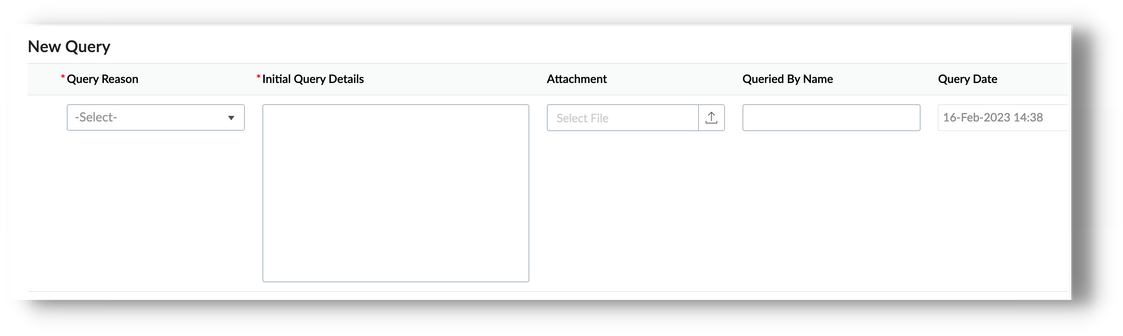
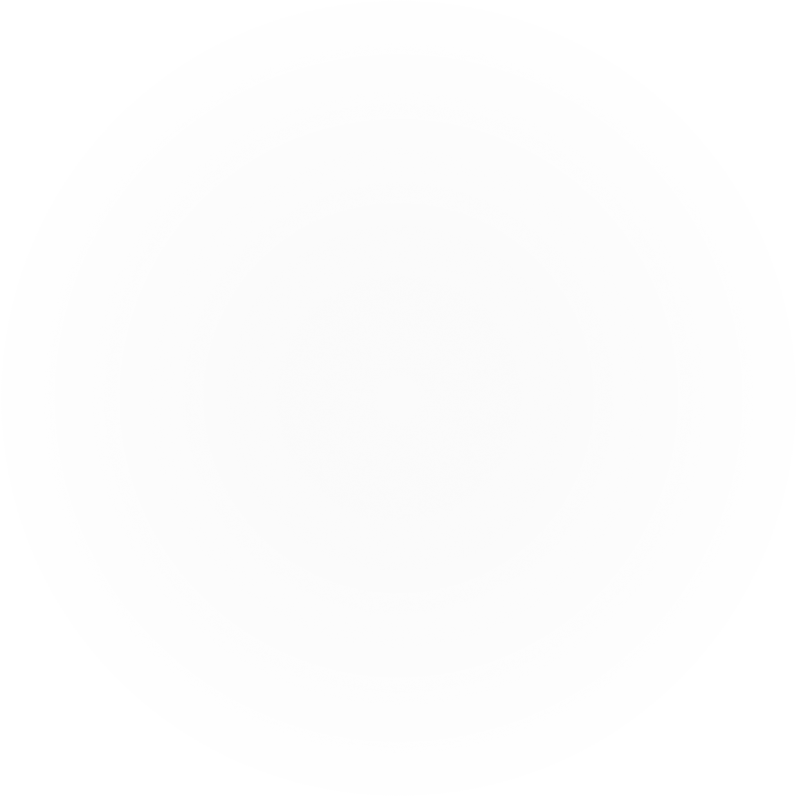
Here you click ‘Add New’ and provide the reason for the query and submit.
Our accounts team will pick up this query and respond to you within 24 hours. You will be sent an email confirming this response, with a link to view the query. This query will remain unresolved until paid or the reason for non-payment has been resolved.
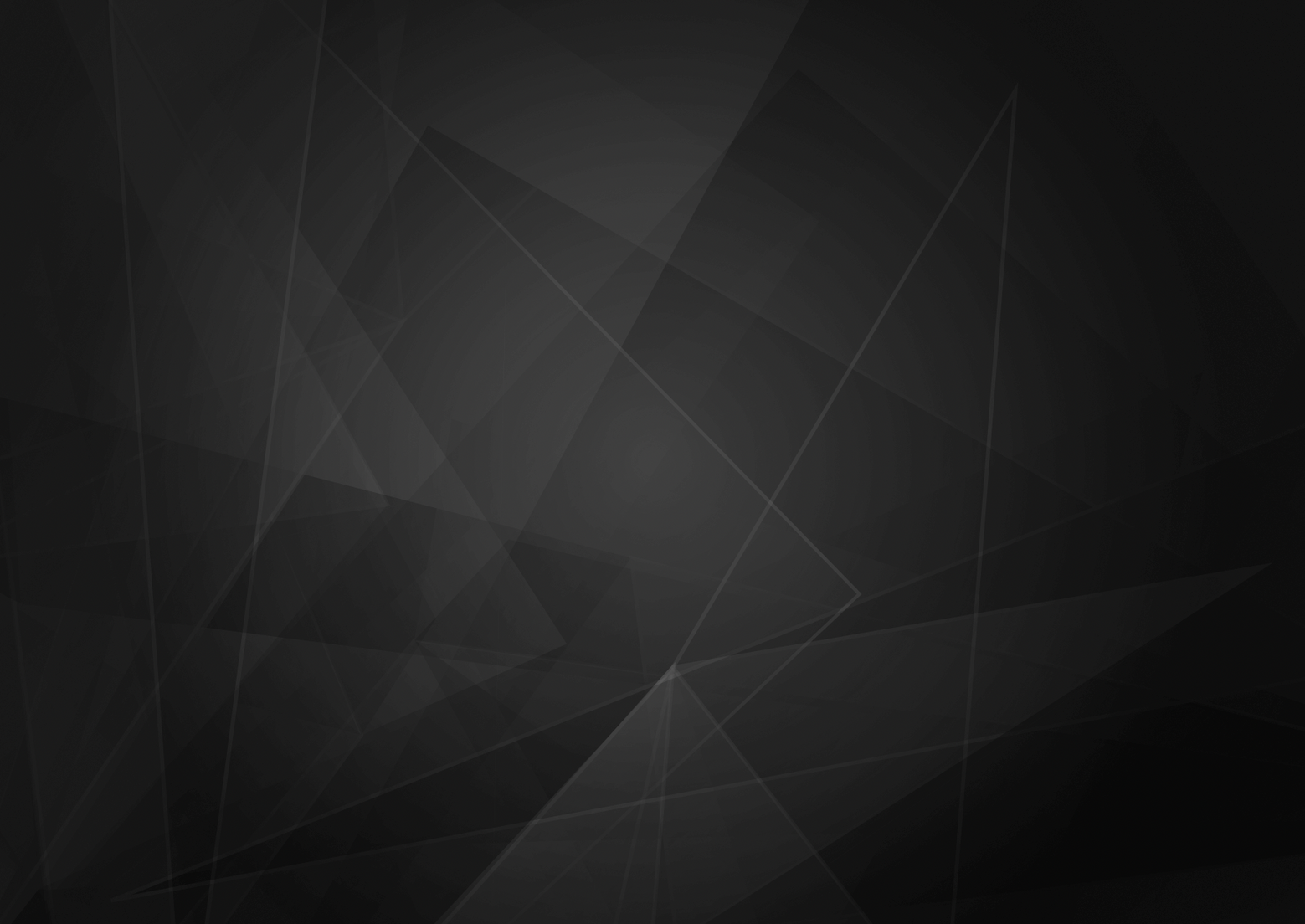
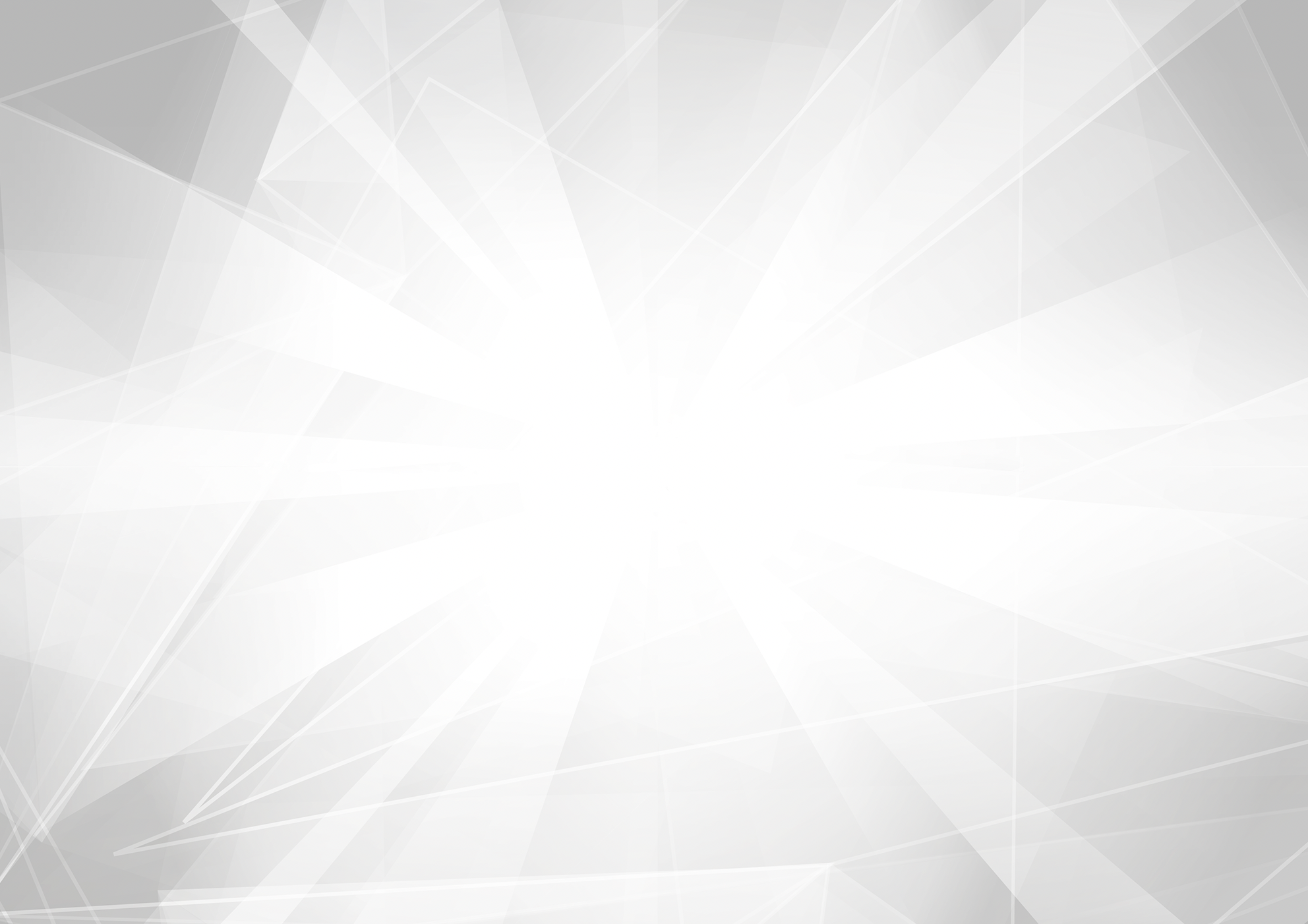

CE SOA User Guide

How to search for a policy


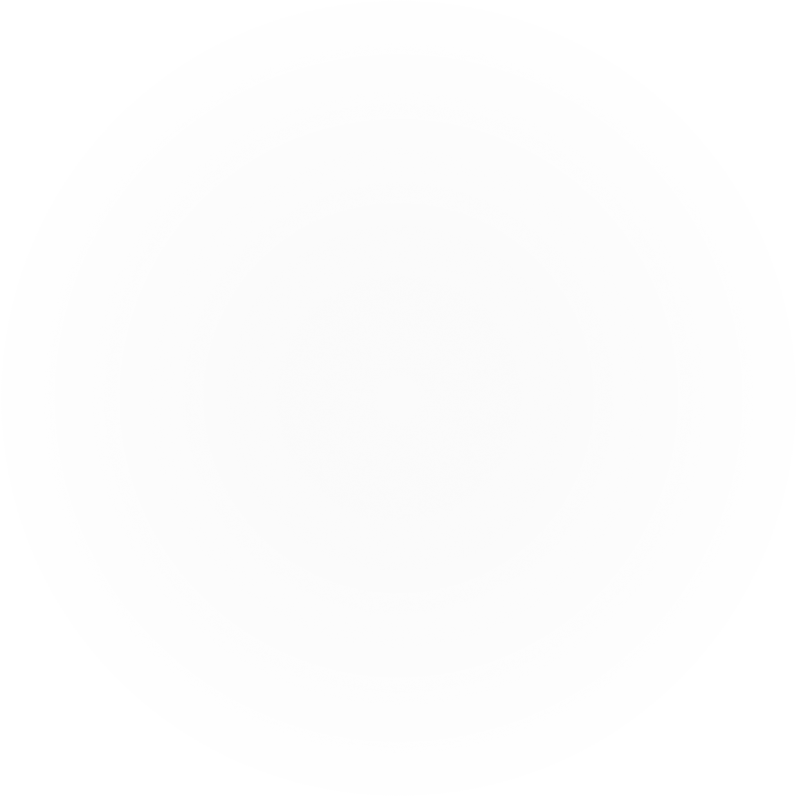
To search for a policy, you have two options:
As before click into ‘Items to Pay’
You can enter the Policy Number, Client’s name or if you deal with more than one brokerage, the brokers name can be typed into the search bar at the top of this page, then click search.
When you have obtained the information required you can click ‘Reset’ to revert to your full list of items to pay.

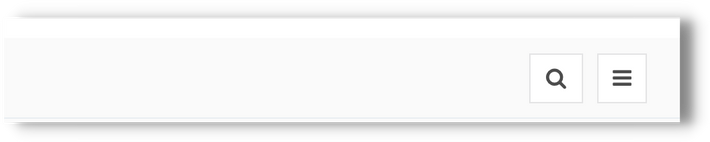
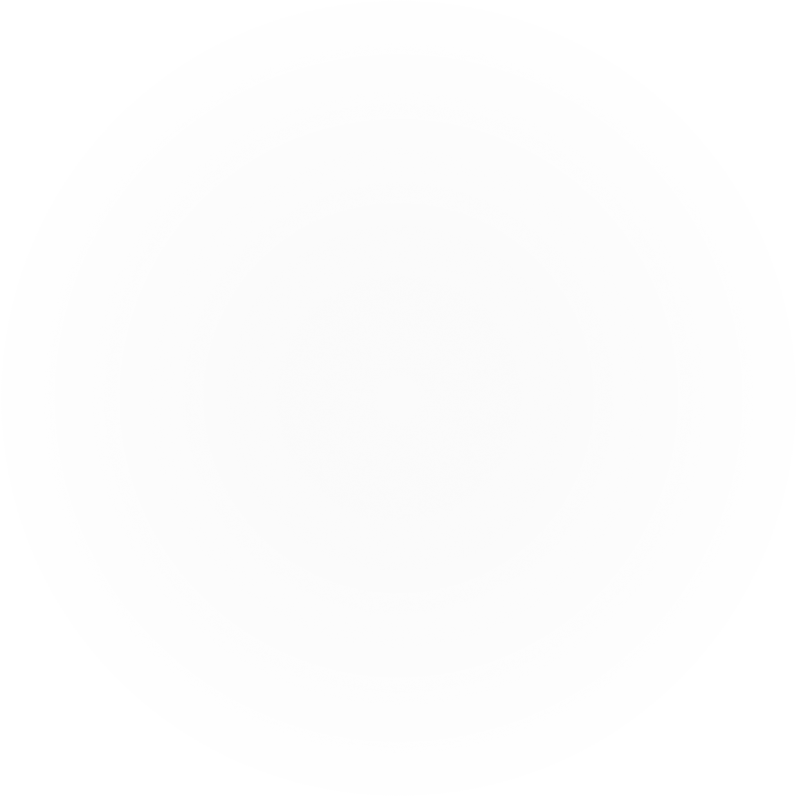
You can also search by clicking on the magnifying glass. This will provide a bigger list of search options. Here you tick what you want to search by e.g., type in the policy number you are searching for and then press enter twice, if you wish to search multiple policies press enter once after each policy number and again after the last policy number you enter, this will bring up the policy information.
We hope your experience is a positive one, however if you have any suggestions or comments, please feel free to feed these back through the Accounts team.