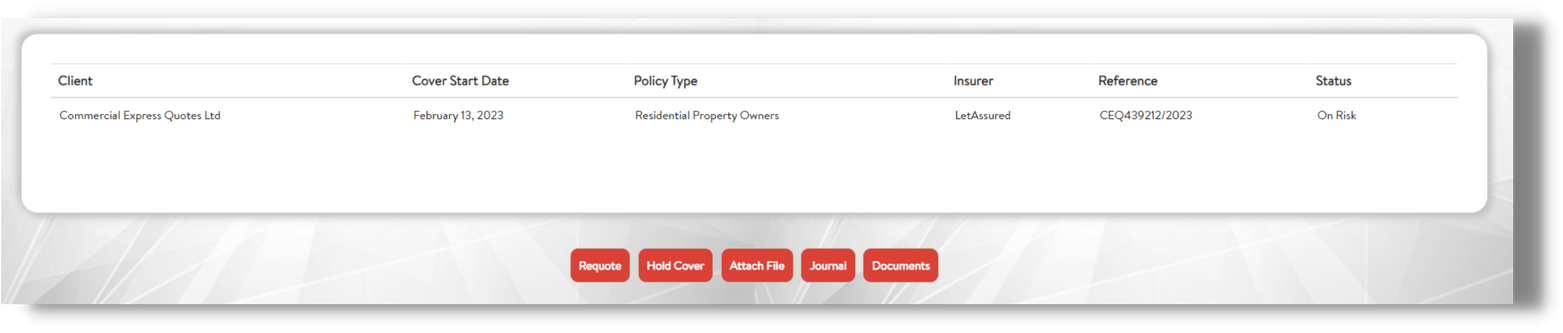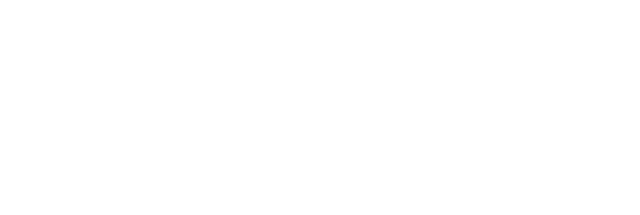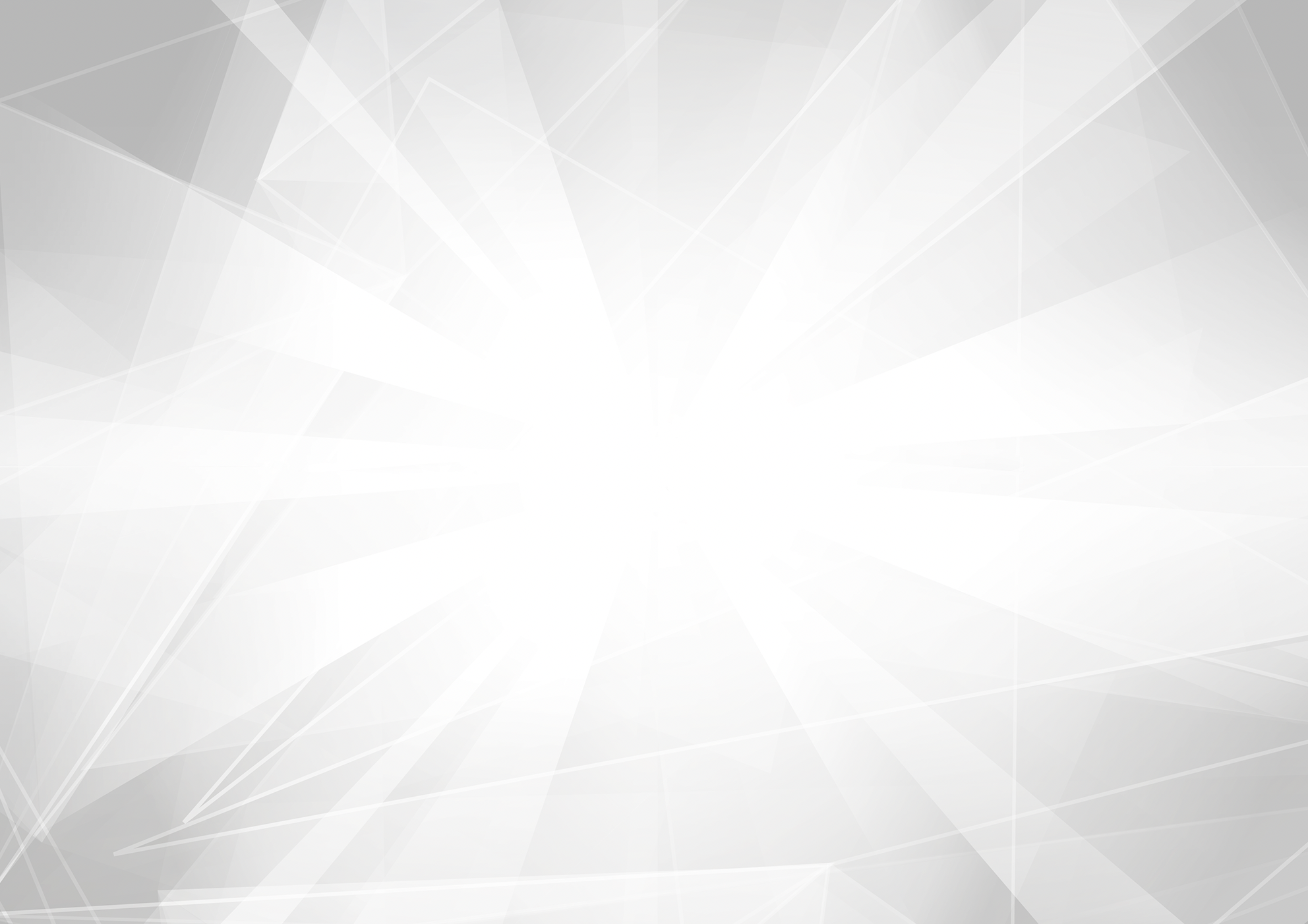

Assist User Guide
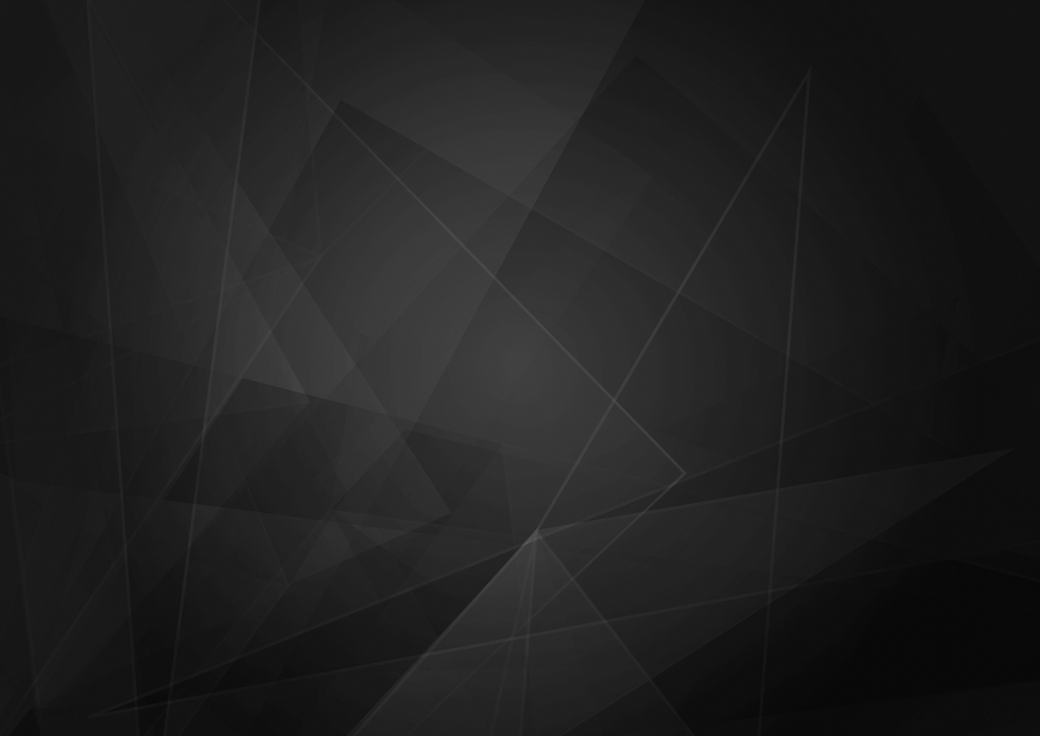
Creating a Quote

- Once you have logged in via the homepage, you will find the New Quote button here.

- You will now see the Product Categories page. Here you can select the appropriate scheme for terms.
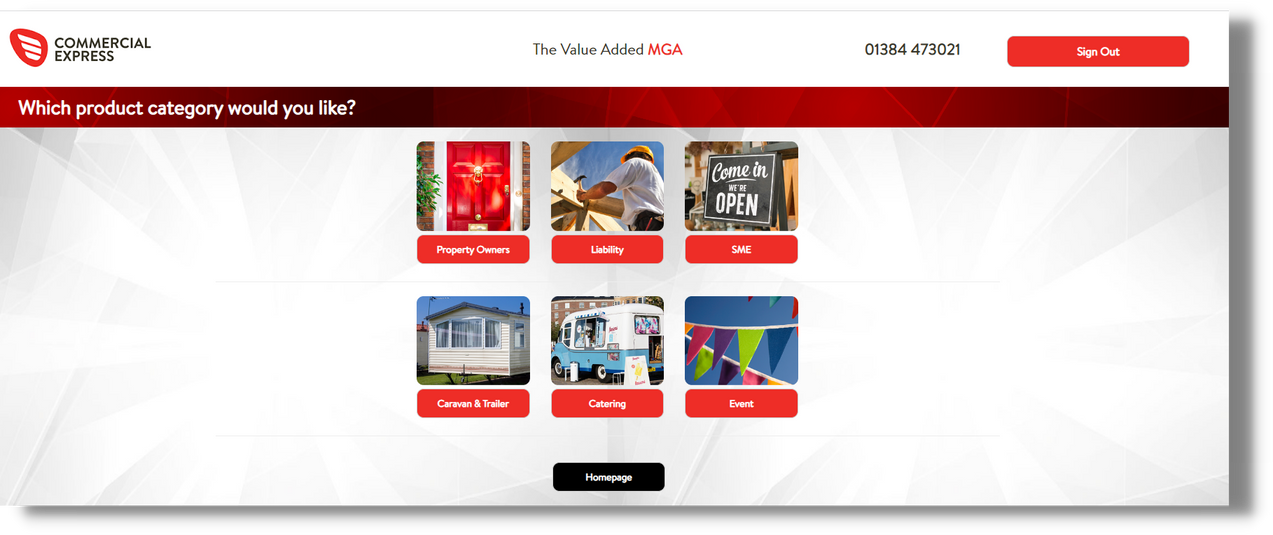
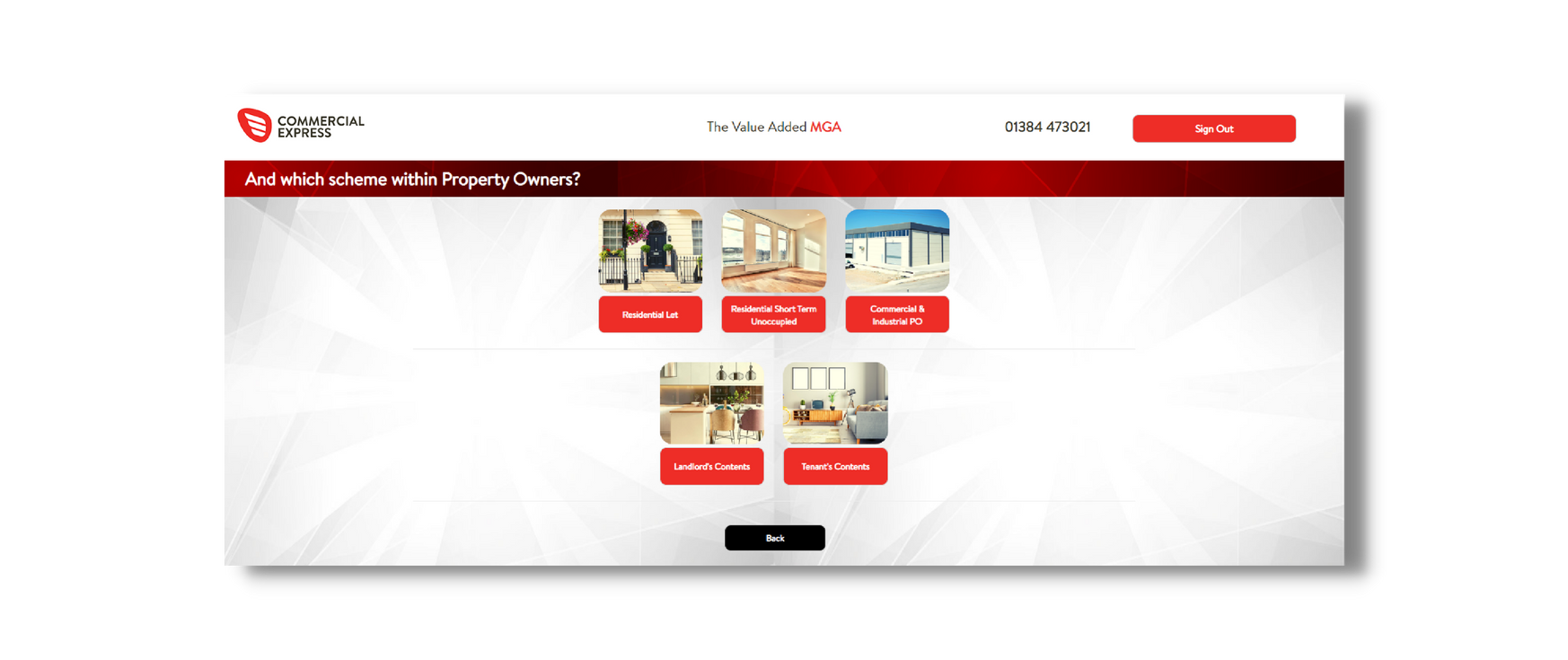
- This guide uses a Residential Let quote to illustrate the system. If you are unsure which product best suits your risk, please call our underwriters on 01384 473021 to discuss the risk further.
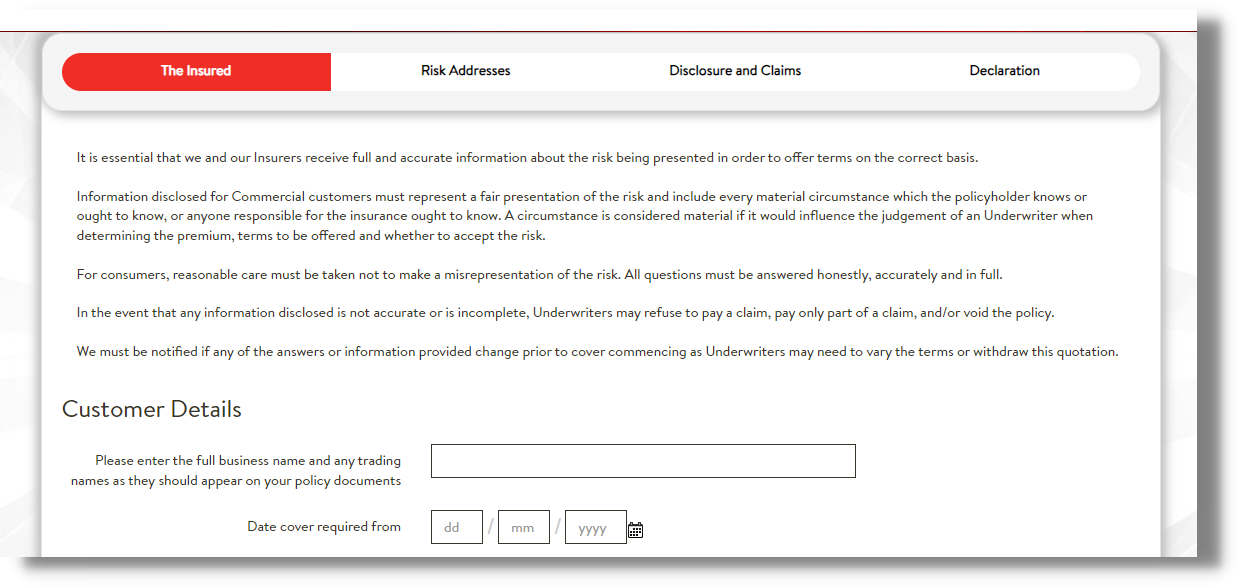
- Once you have selected the relevant product, you will first be asked to add proposer details.
- Some of the schemes, such as Residential Property Owners, Commercial & Industrial Property Owners, Liability Per Capita and Liability Wages & Turnover are multi quoting platforms. If all insurers can provide terms you may see more than one quote at the end of the selection.
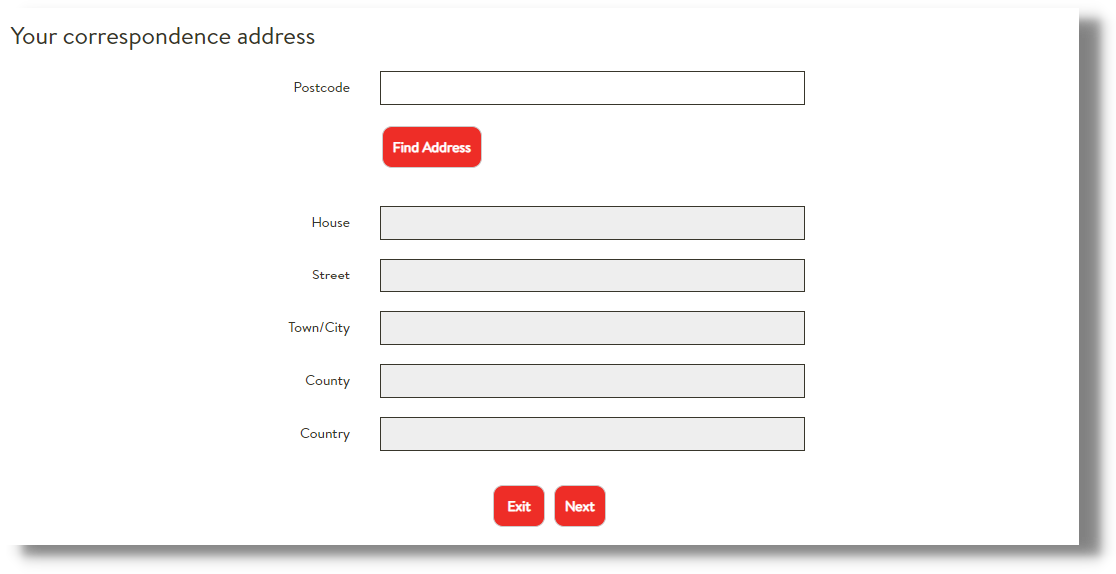
- All quotes are valid for 30 days and you will not be able to quote for a longer period when adding the quote to the system.
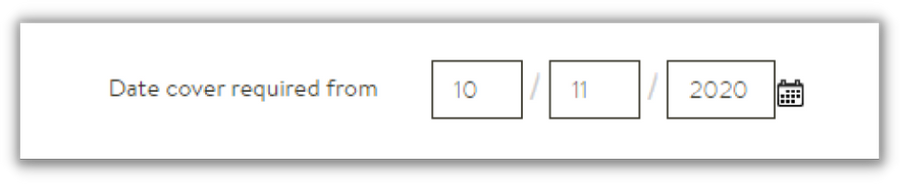
- If you do need to quote further in advance, please update your quote start date to move this on.
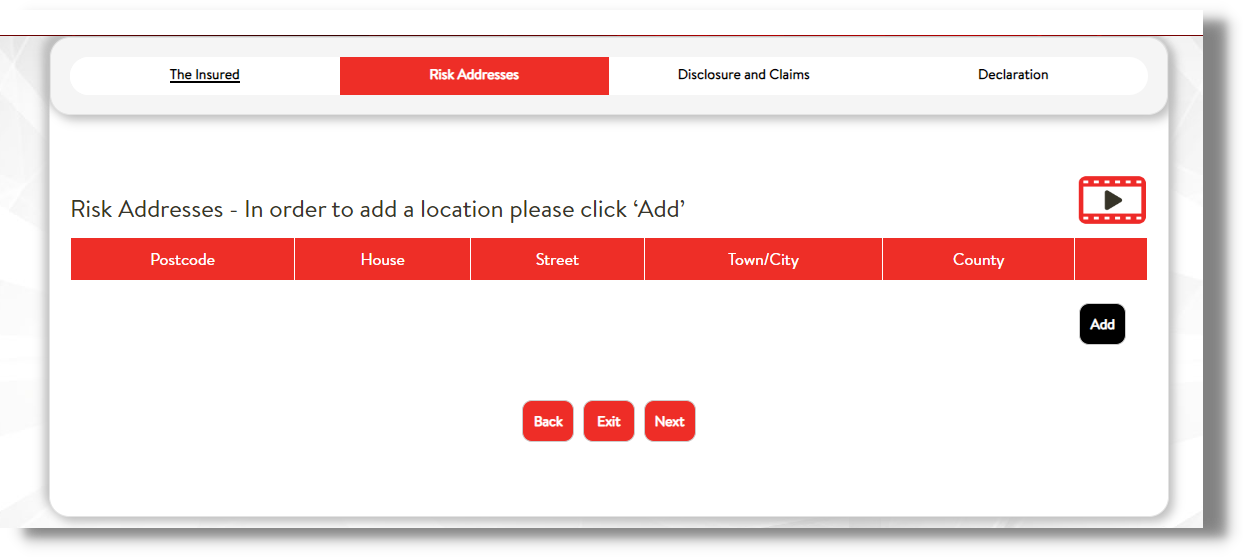
- After adding the proposer details, you will move on to the Risk Address section. This screen gives you an opportunity to add more than one location. This is also applicable for Package SME business. However, all properties must be trading with the same name.
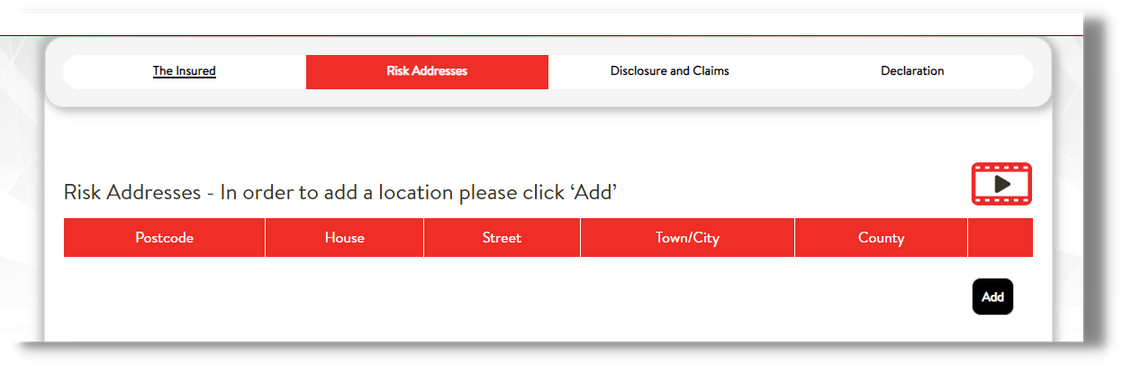
- To begin adding properties to the quote you need to select the Add button. Enter the Risk Address on the next screen. The Find Address feature can help you to quickly complete this section:
- If the house name/number is incorrect you will be able to amend this on the website. Only the address in white fields can be edited. The fields in light grey can not be edited.
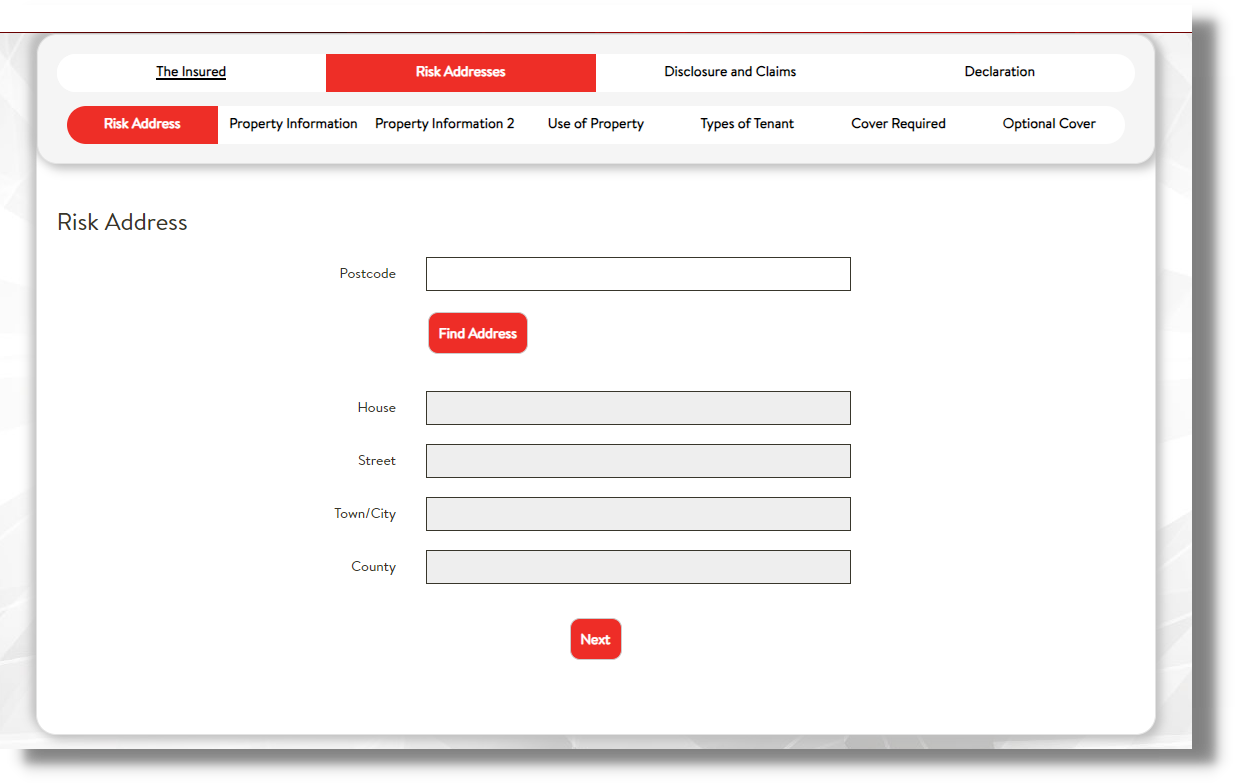
- Please enter correct year of purchase or trading date as the NCD on most products will be calculated using this information:
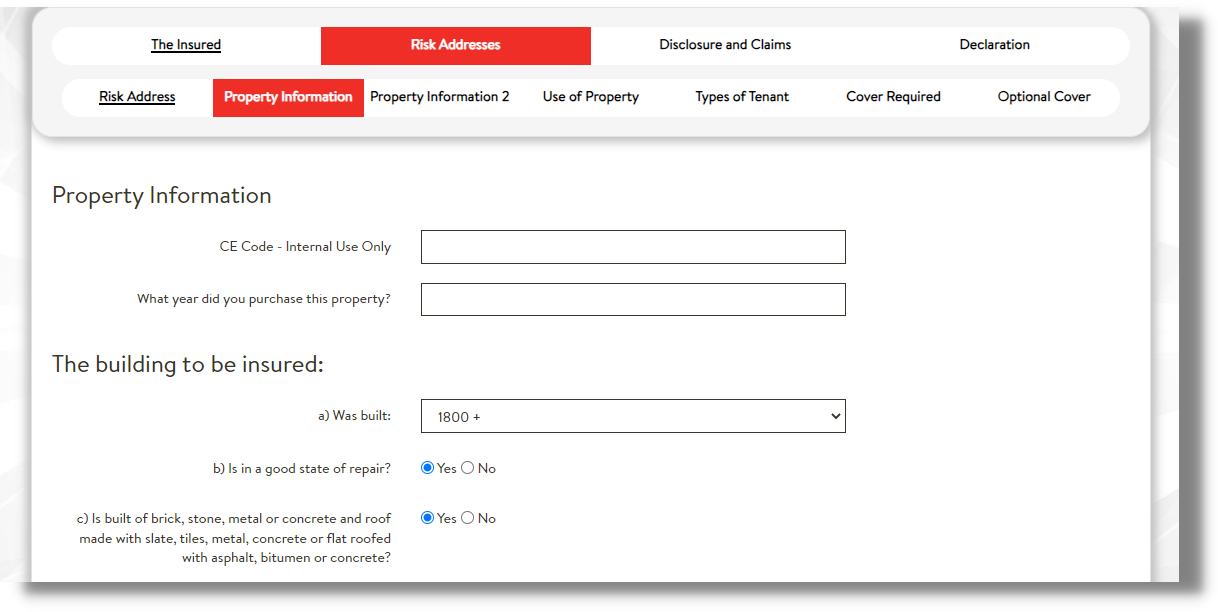
- Anywhere you see an (i) on a quotation contains additional information. Hover over these icons to read further guidance on how to complete that section of the quotation.
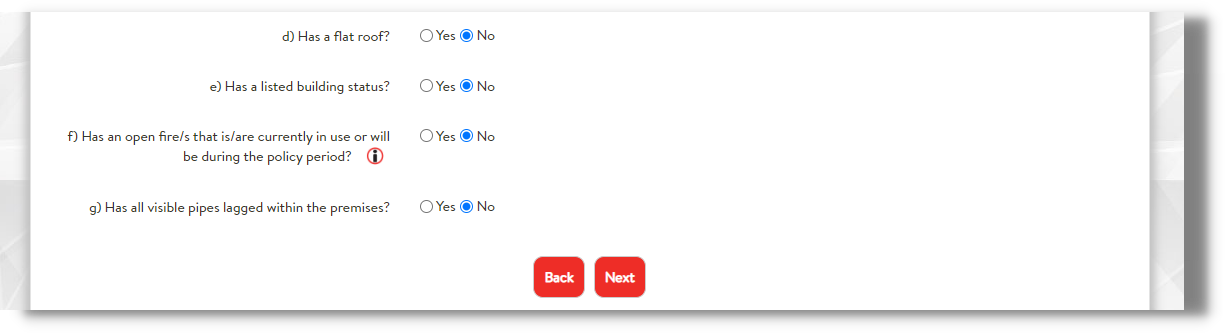
- Complete the questions about the Risk Address and press Next to move on.
- If you are prompted to provide additional information, please provide as much detail as possible. This will create a referral to our underwriters when the quote is completed.
- Our referral process is covered in more detail within this document.
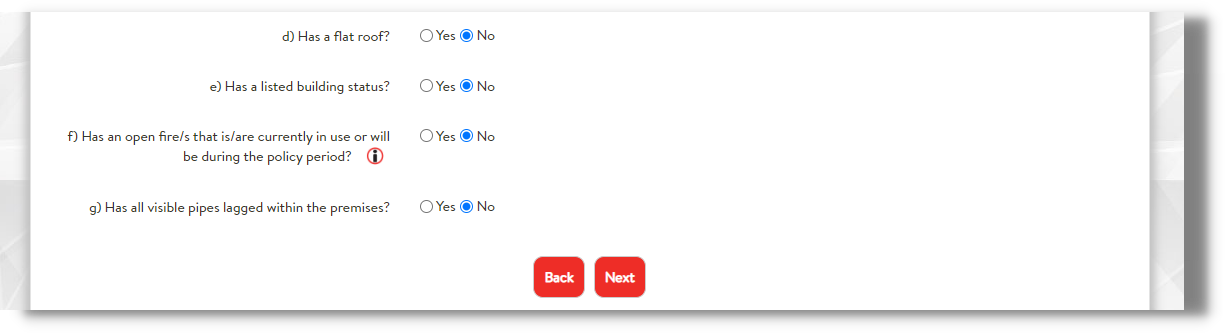
- IF YOU ARE UNSURE, GO BACK
- Don’t forget, if you want to double-check the information you have provided so far you can press ‘back’ at any time and review your answers.
- The process of completing the Health and Safety and Use of Property screens follows the same format. Please answer all the questions and provide additional information if prompted.
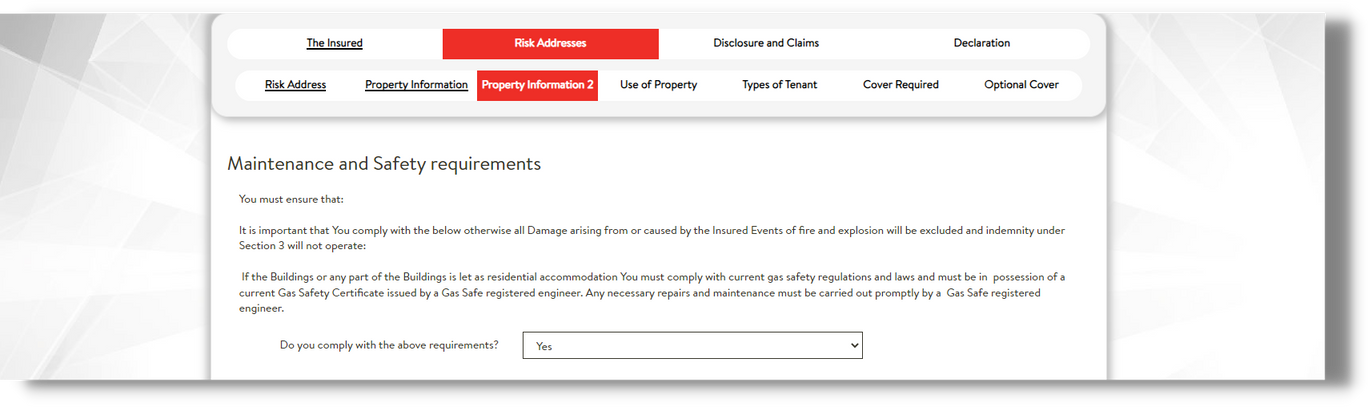
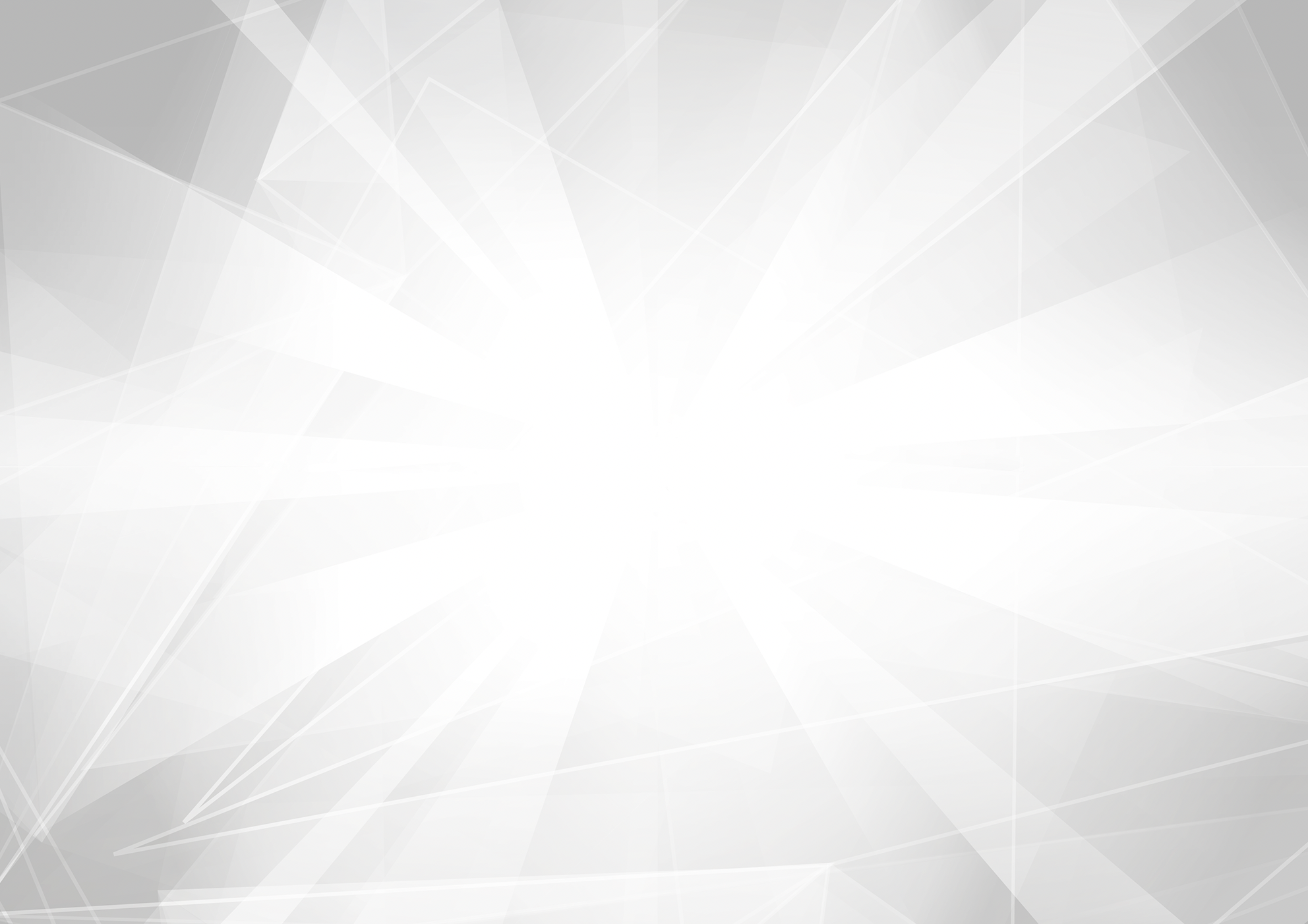
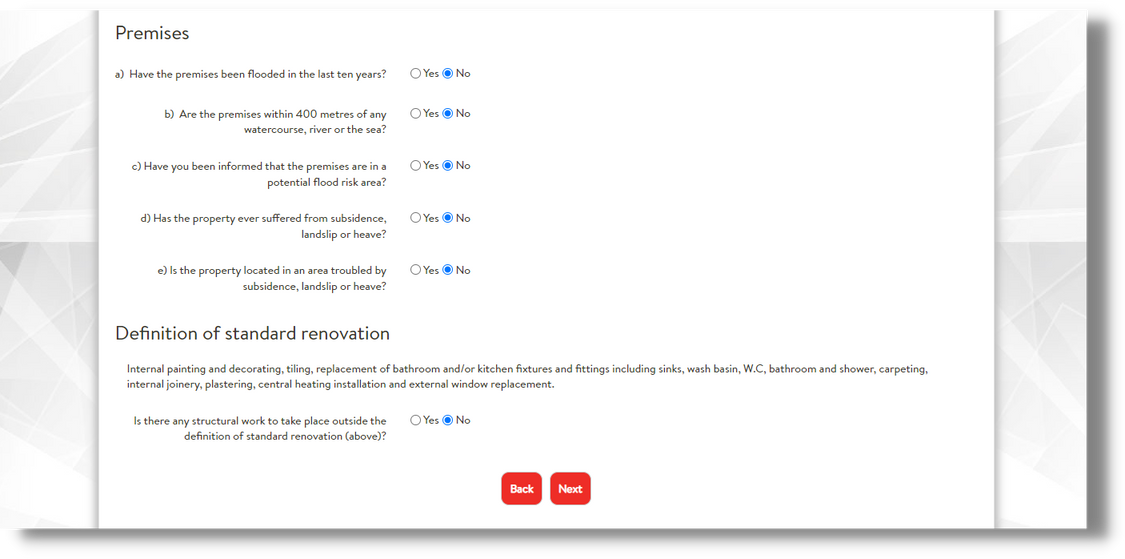
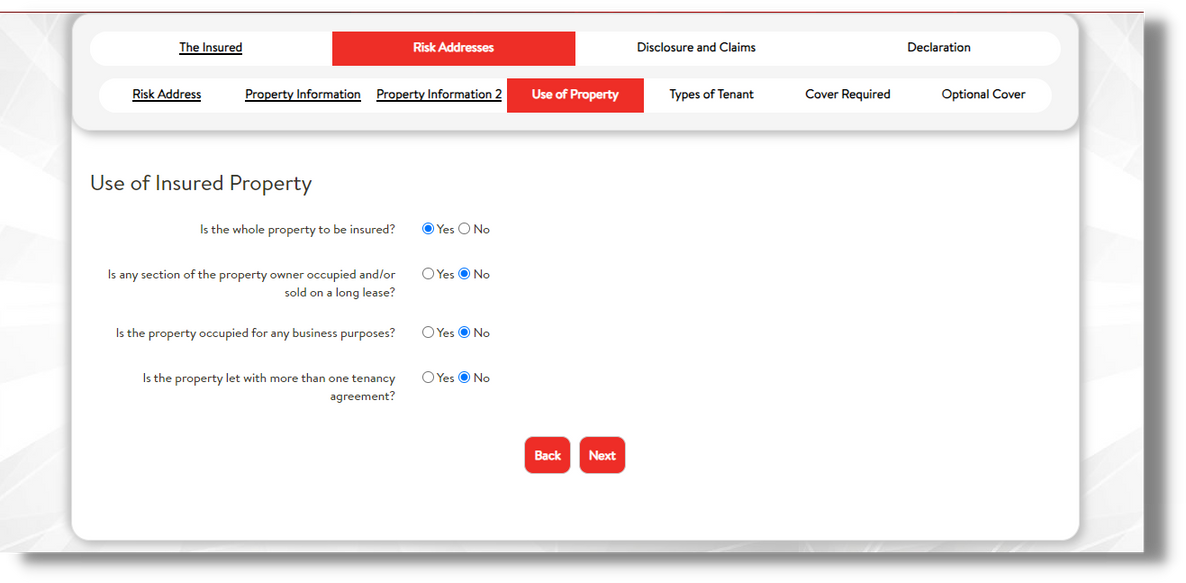
- Because Commercial Express can accommodate multiple tenancy types, you can select as many tenant selections as required. If the property is fully or partially unoccupied this will also be selected on this screen:
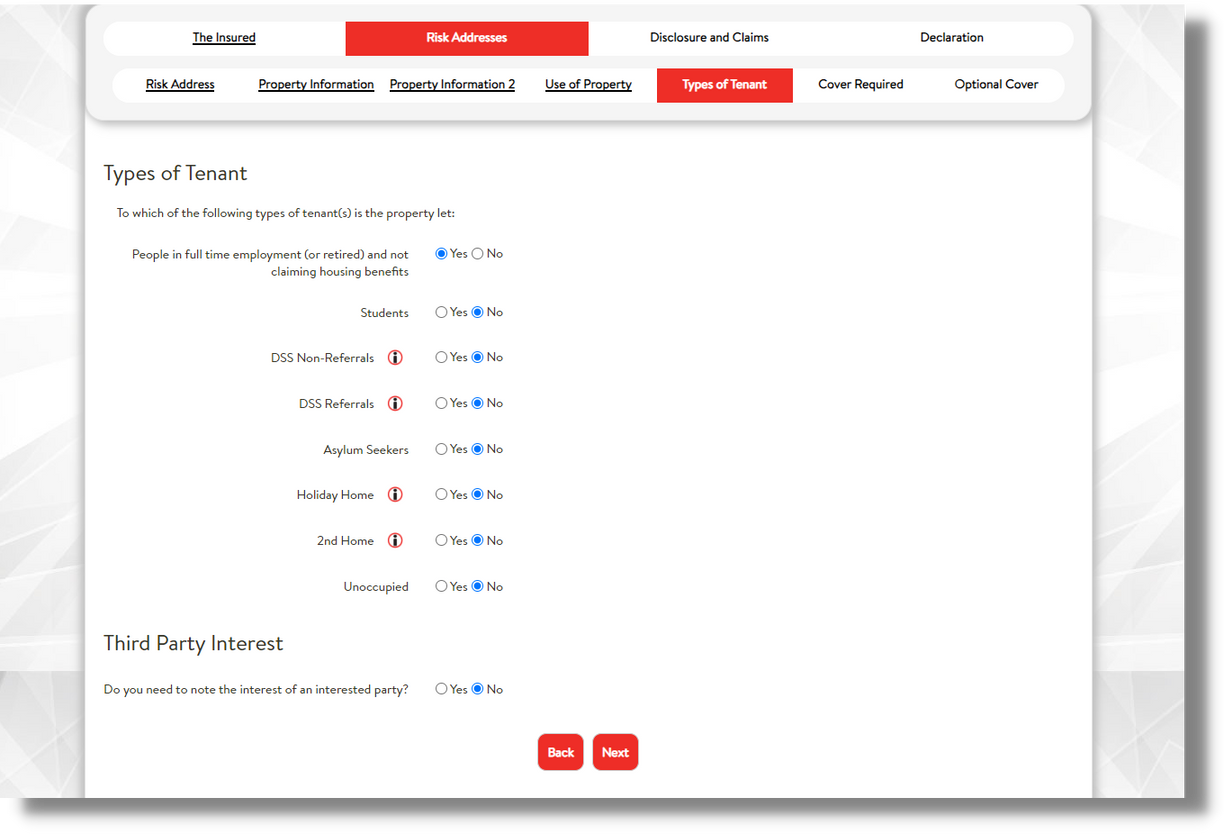
- Any additional information disclosed will create a referral to our underwriters so they can assess the risk. Please be mindful what information is disclosed / documented here, as it will show on the Statement of Fact.
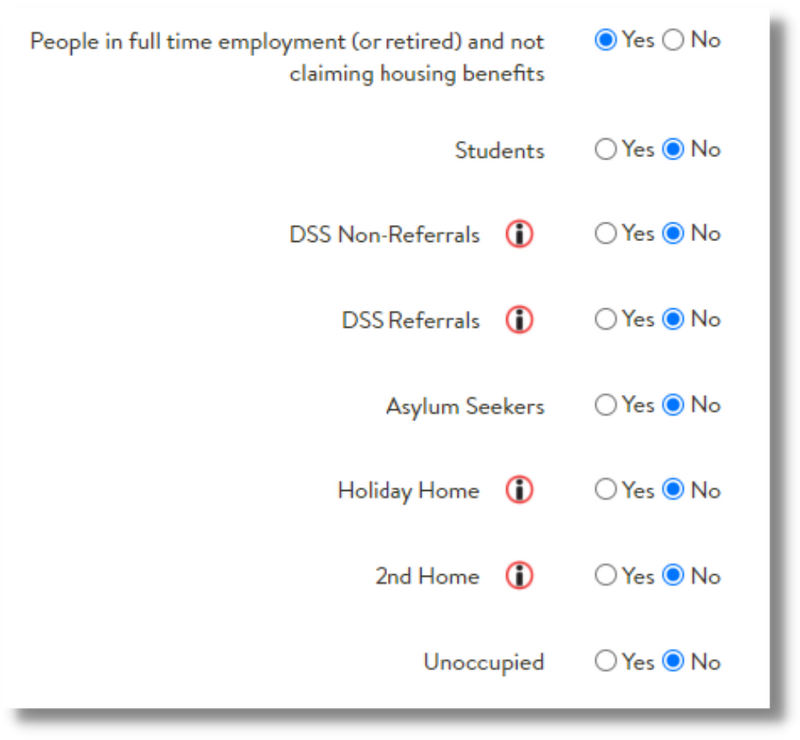
- If you do select ‘Unoccupied’, further questions will be needed from the policyholder for assessment. This is also where you will find the cover available for unoccupied properties.

- HOW DO WE DEFINE ‘UNOCCUPIED’?
- The definition of an ‘unoccupied’ property depends on the product.
- This example is based on a Residential Let quote and the headings and question sets differ from product to product.
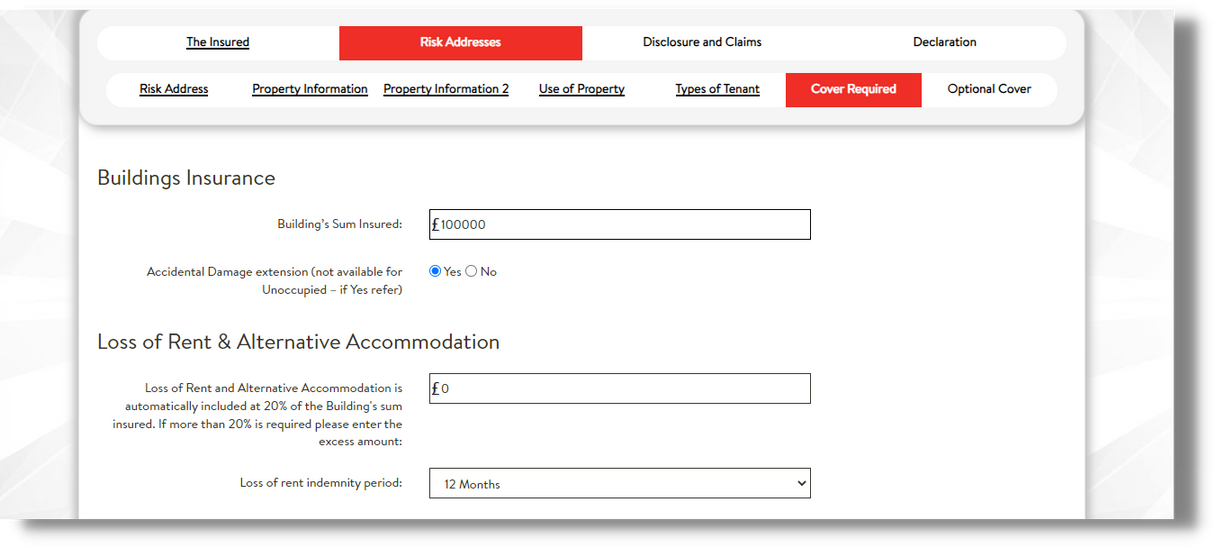
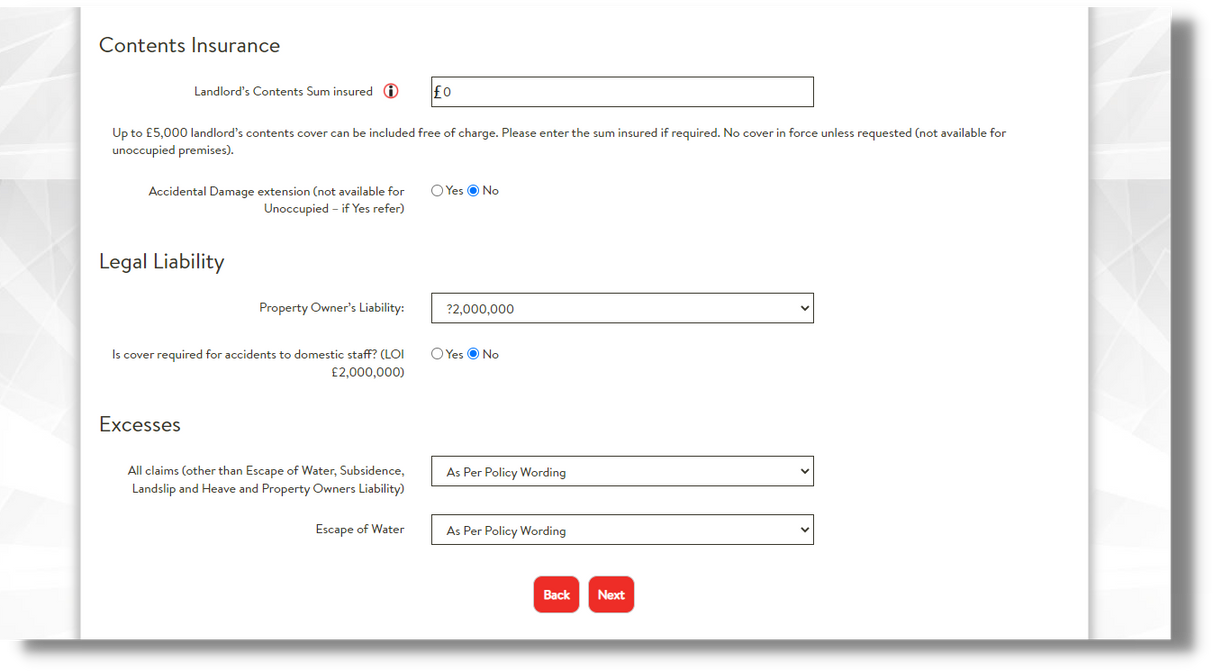
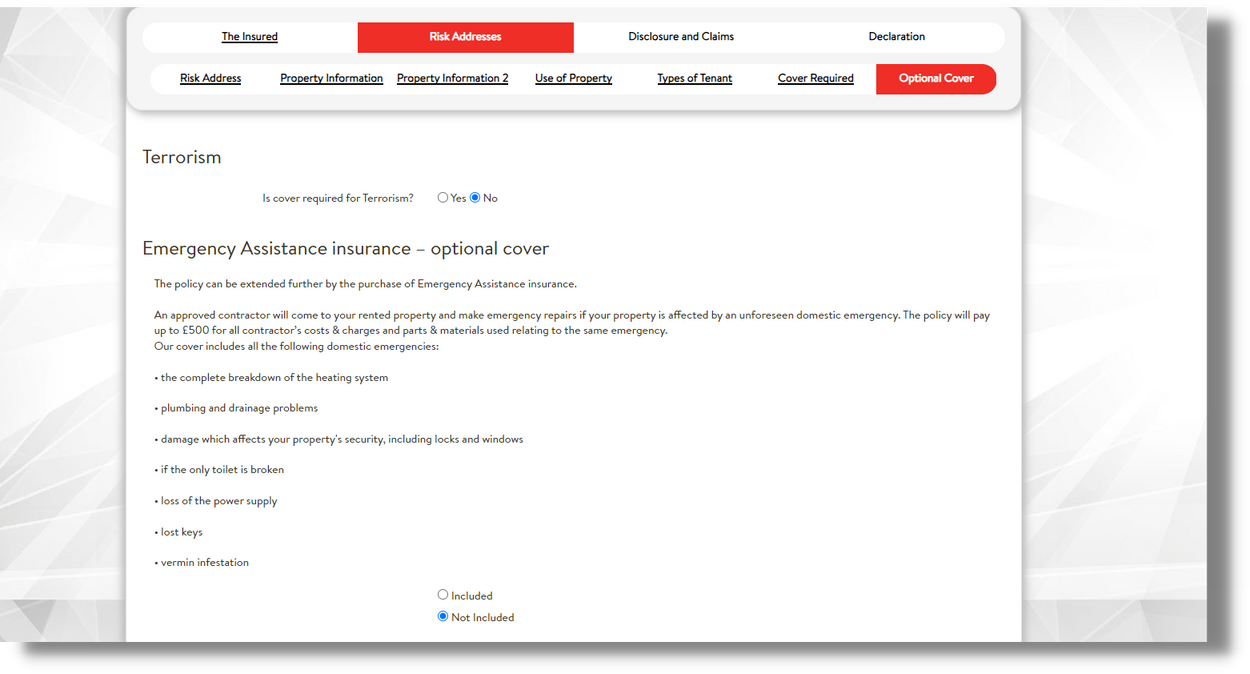
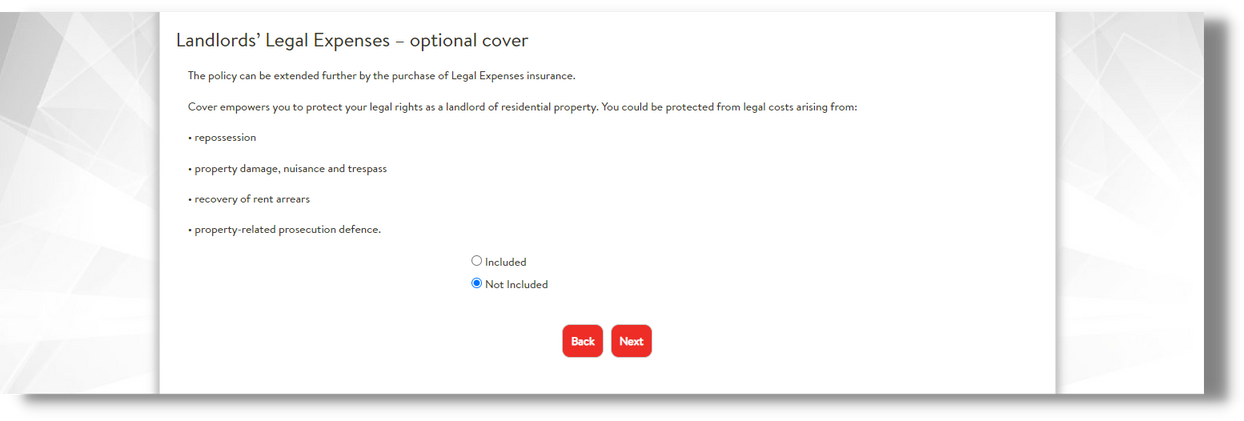
- When completing a quote on any product, it is important that all questions are answered fully and truthfully before clicking ‘Next’.
- Some elements of cover can only be added in certain circumstances. For example, Rent Guarantee is only available when Legal Expenses has been selected.
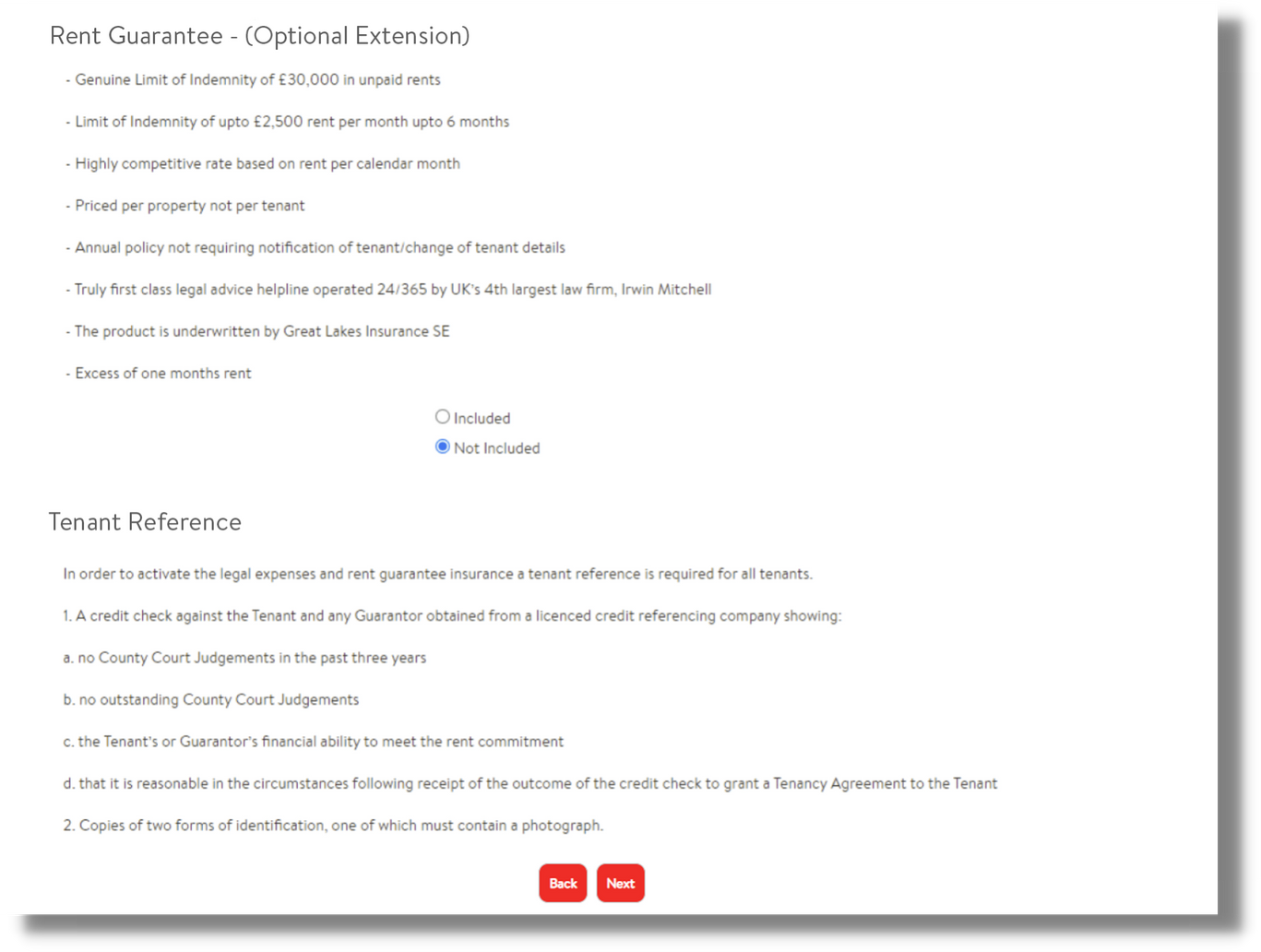
- If you need to add another Risk Address, you can do so here by pressing the Add Another button, before moving on to the Disclosure and Claims screen.
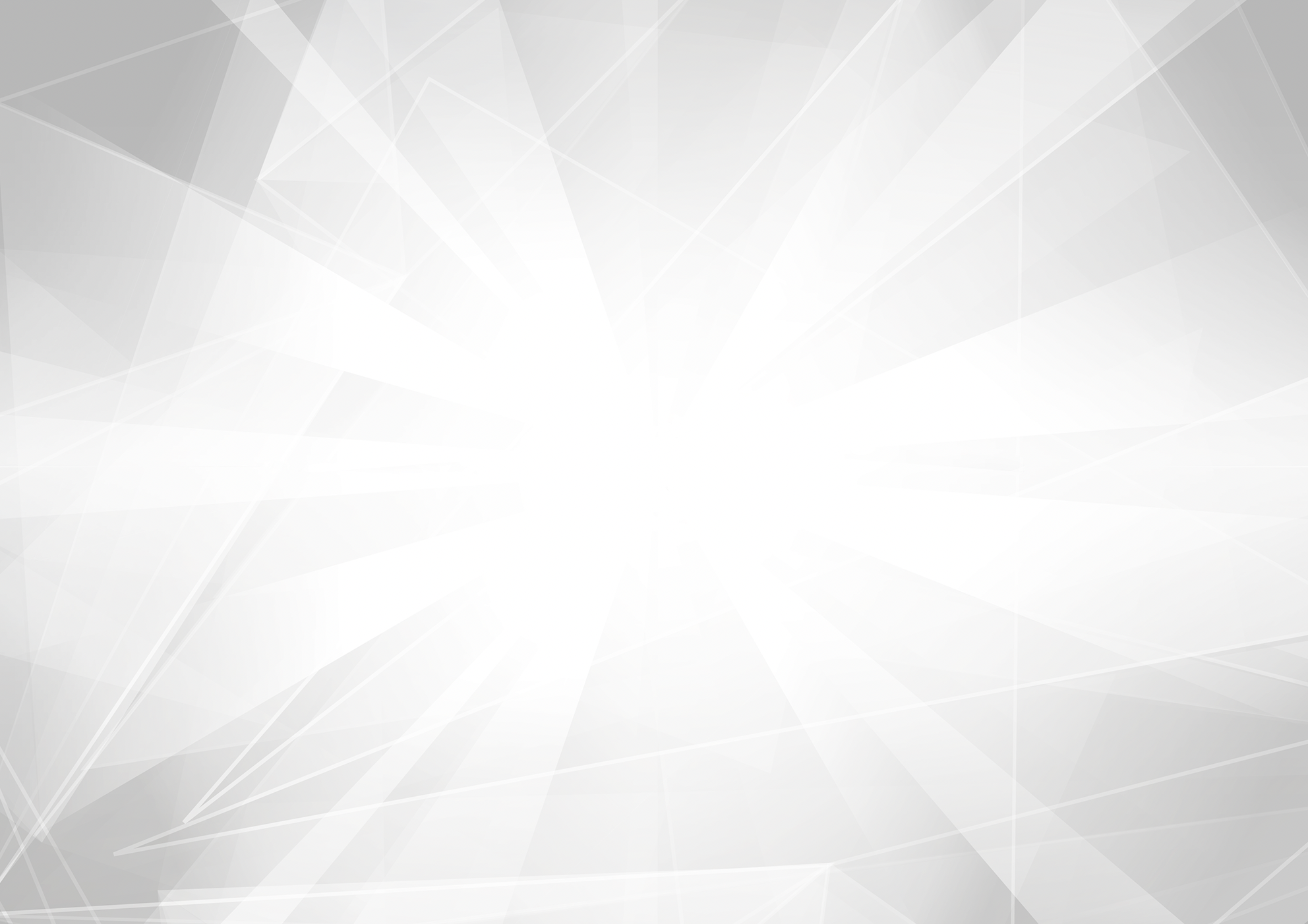
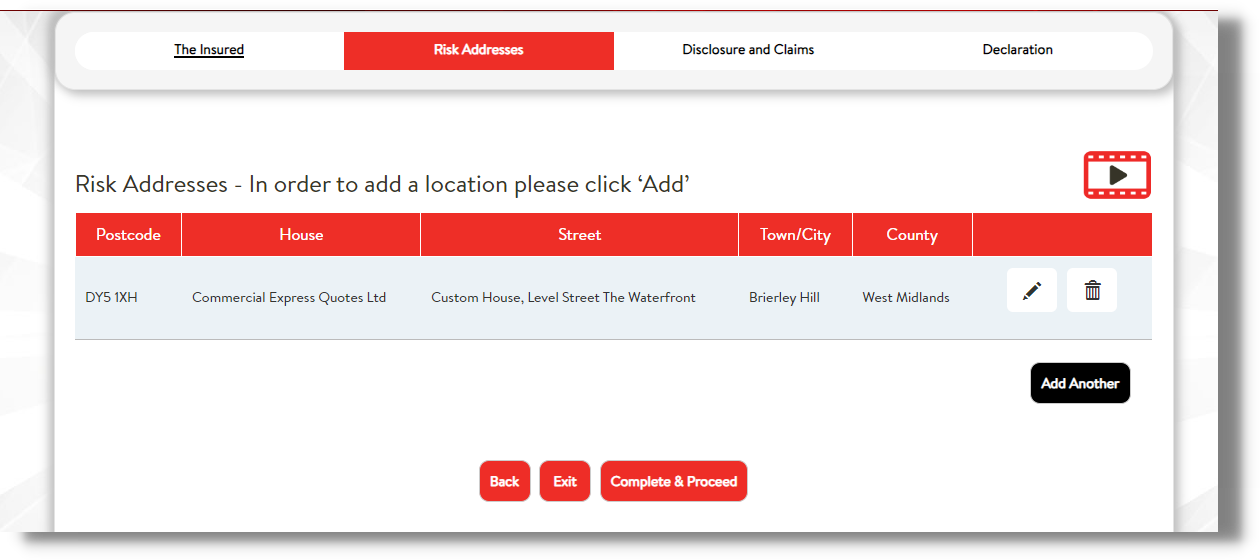
- The process of completing the Disclosure and Claims and Additional Information screens follows the same format. Please answer all the questions and provide additional information if prompted.
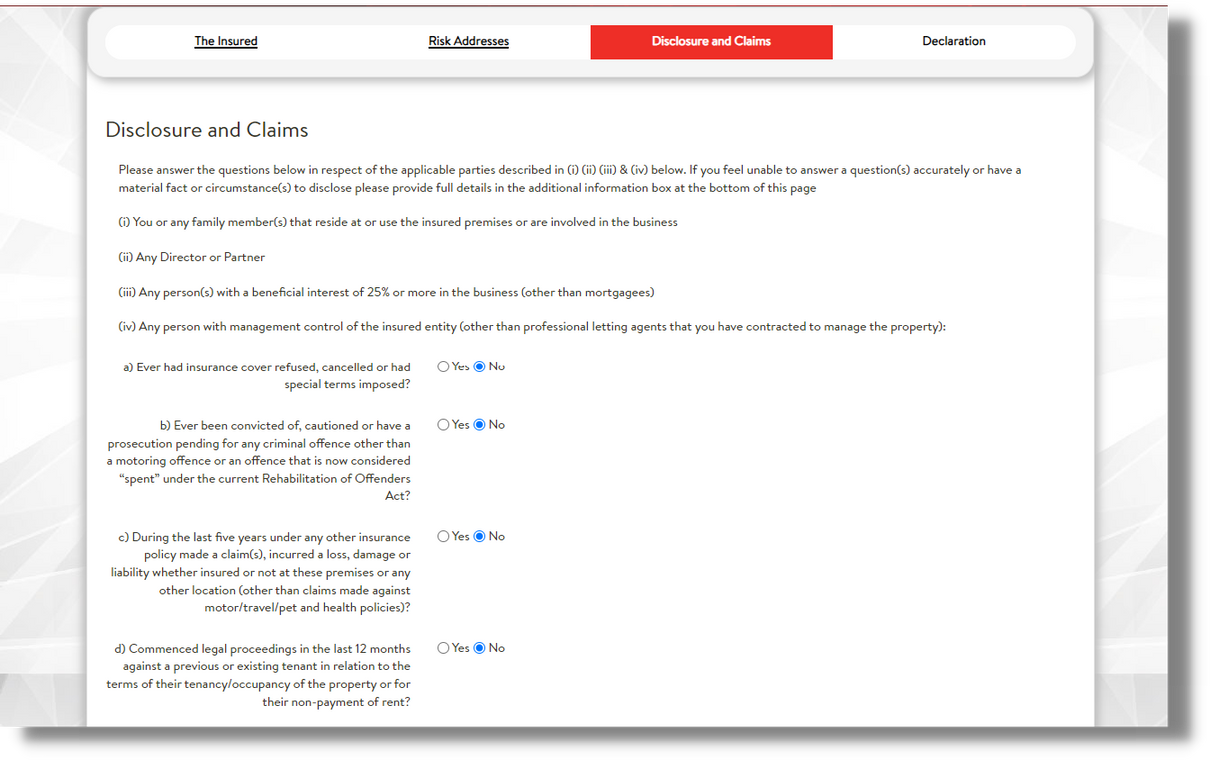
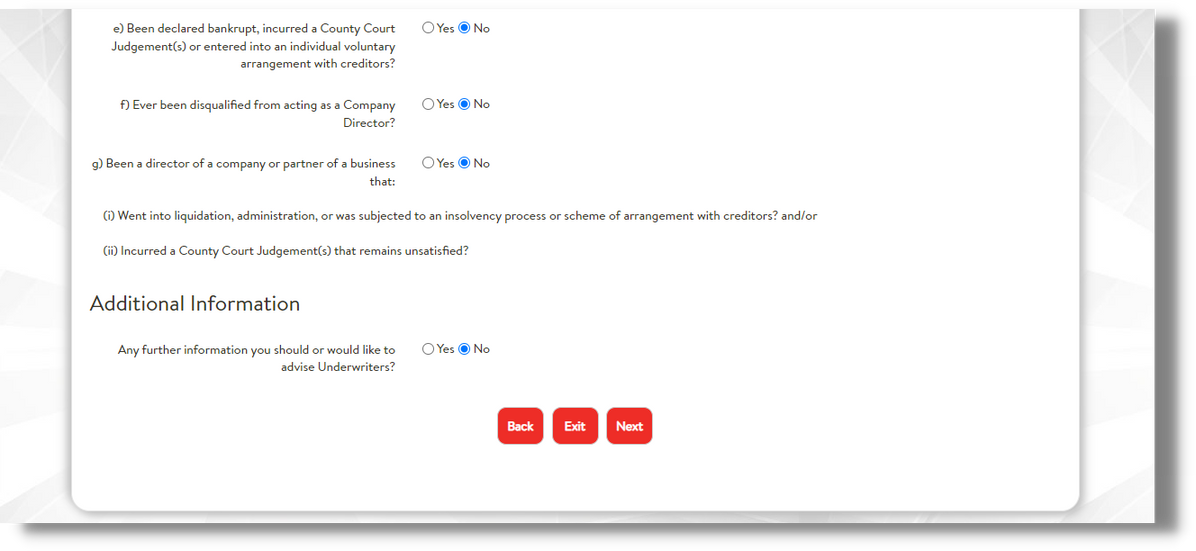
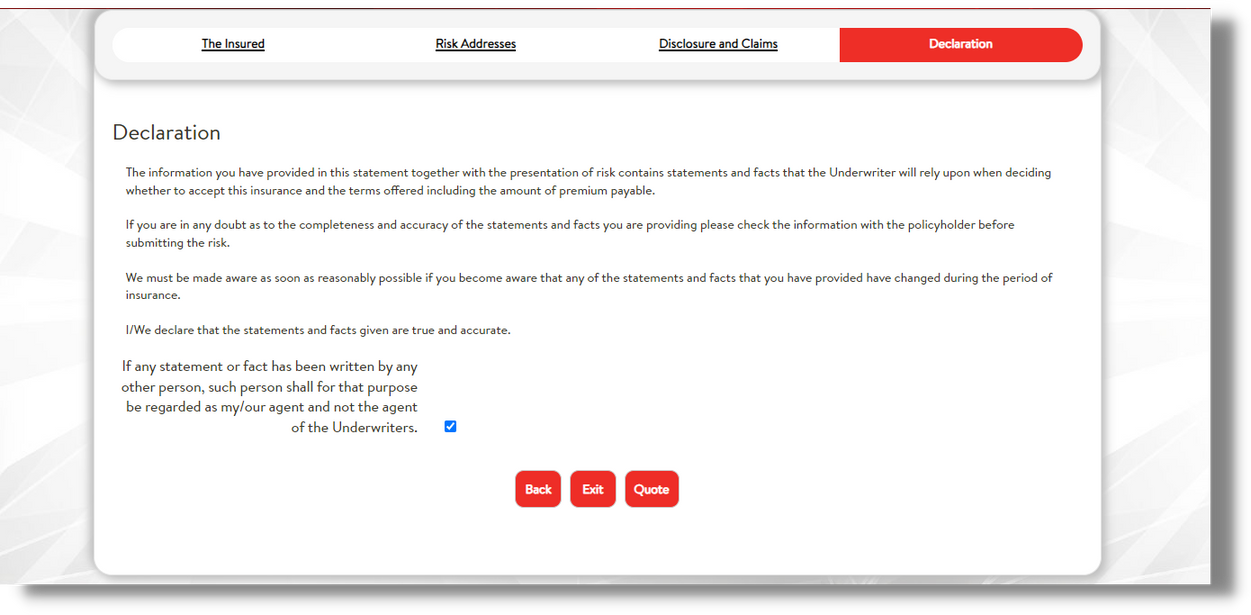
- Before you click ‘Quote’, you can click ‘Back’ to review your answers. Don’t worry if you click ‘Exit’ by mistake, your answers won’t be lost. Then click quote to see your Quotation Page.

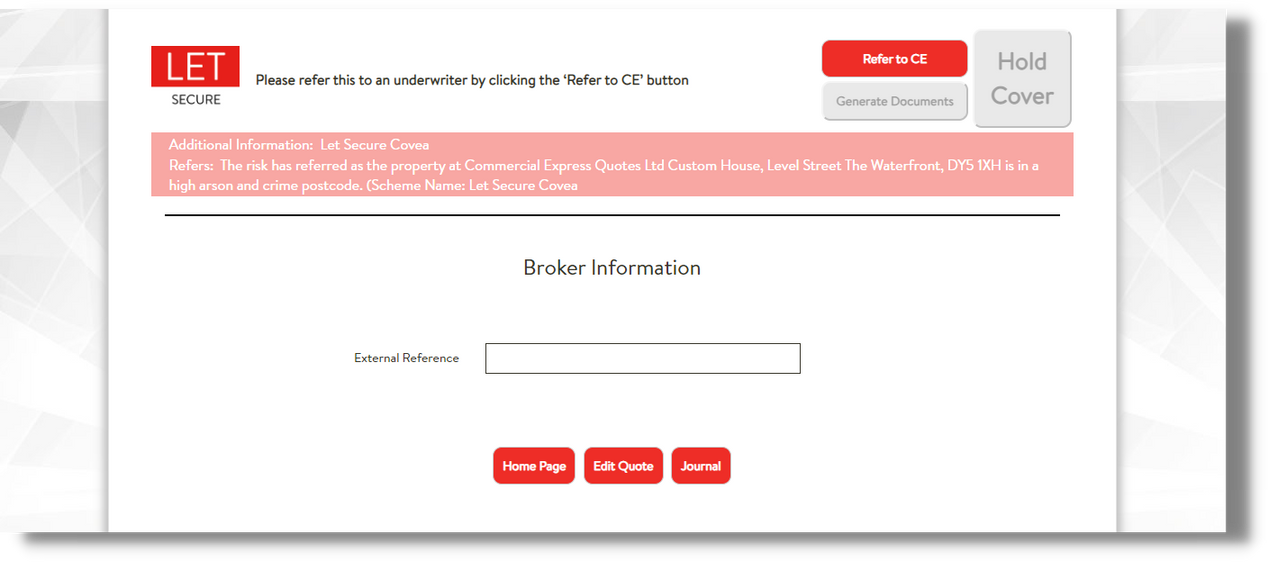
- You will be provided with a range of quotes based on the information you have entered.
- When the client would like to proceed with the quote you will need to Hold Cover on the risk.
- You can also add your own reference number here in the Broker Information/External Reference section.

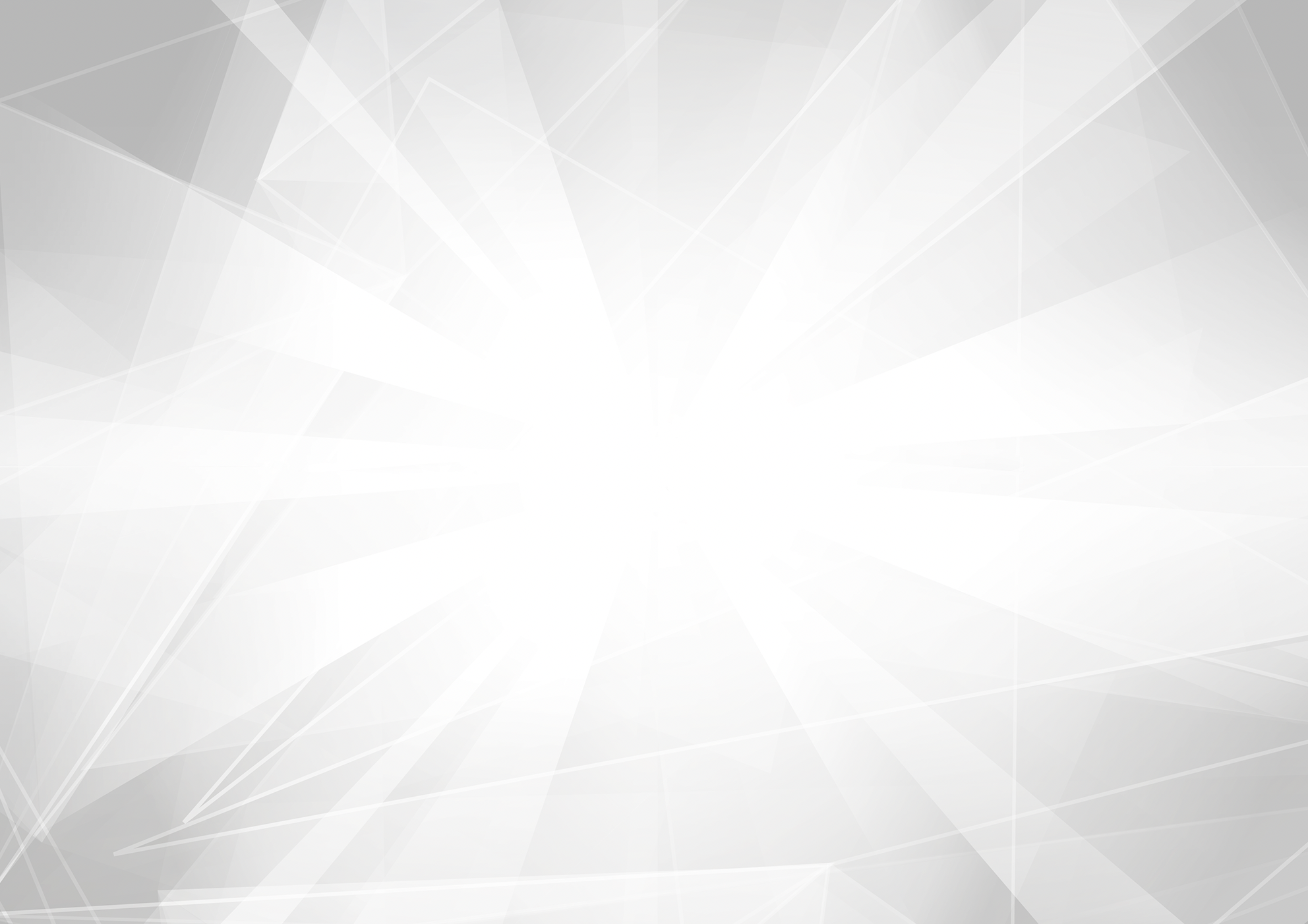

Assist User Guide
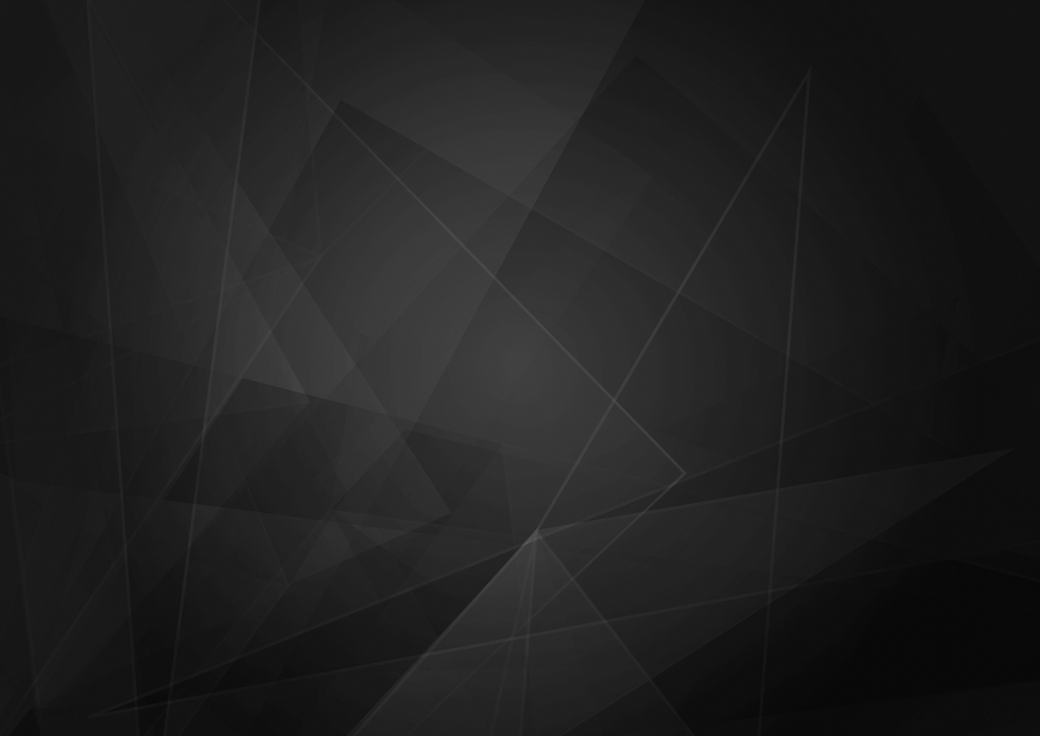
How to Refer a Quote

- Some quotes may be subject to referral and further assessment by our underwriters.
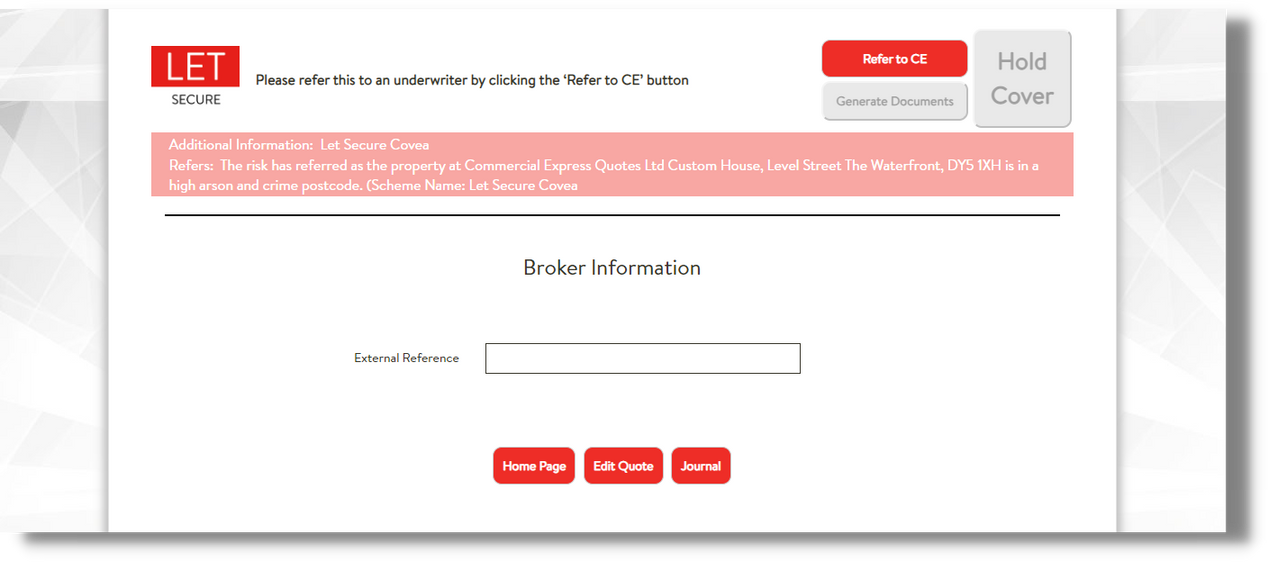
- You will need to refer this quote to underwriters for assessment. If you do not click the ‘Refer to CE’ button it will not be passed to our underwriters. However, you will be able to edit it and refer at a later stage. If the quote requires instant referral you must ensure that you click ‘Refer to CE’, add further comments and then click ‘Send’.
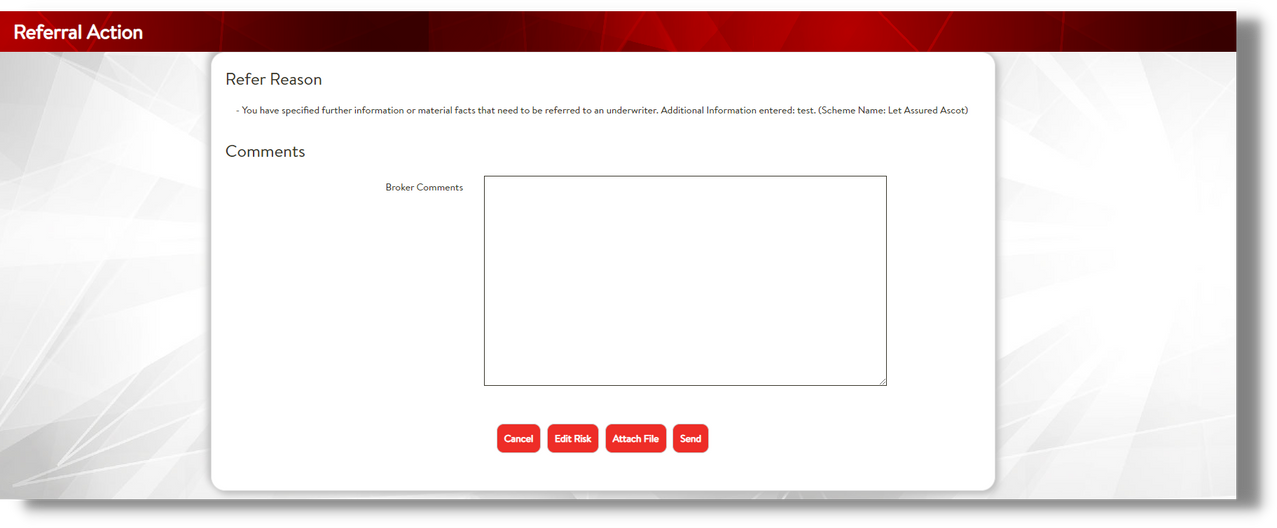
- Once a quote has been actioned by underwriting you will receive an email. Alternatively, you can check the Journal Tab for updates.

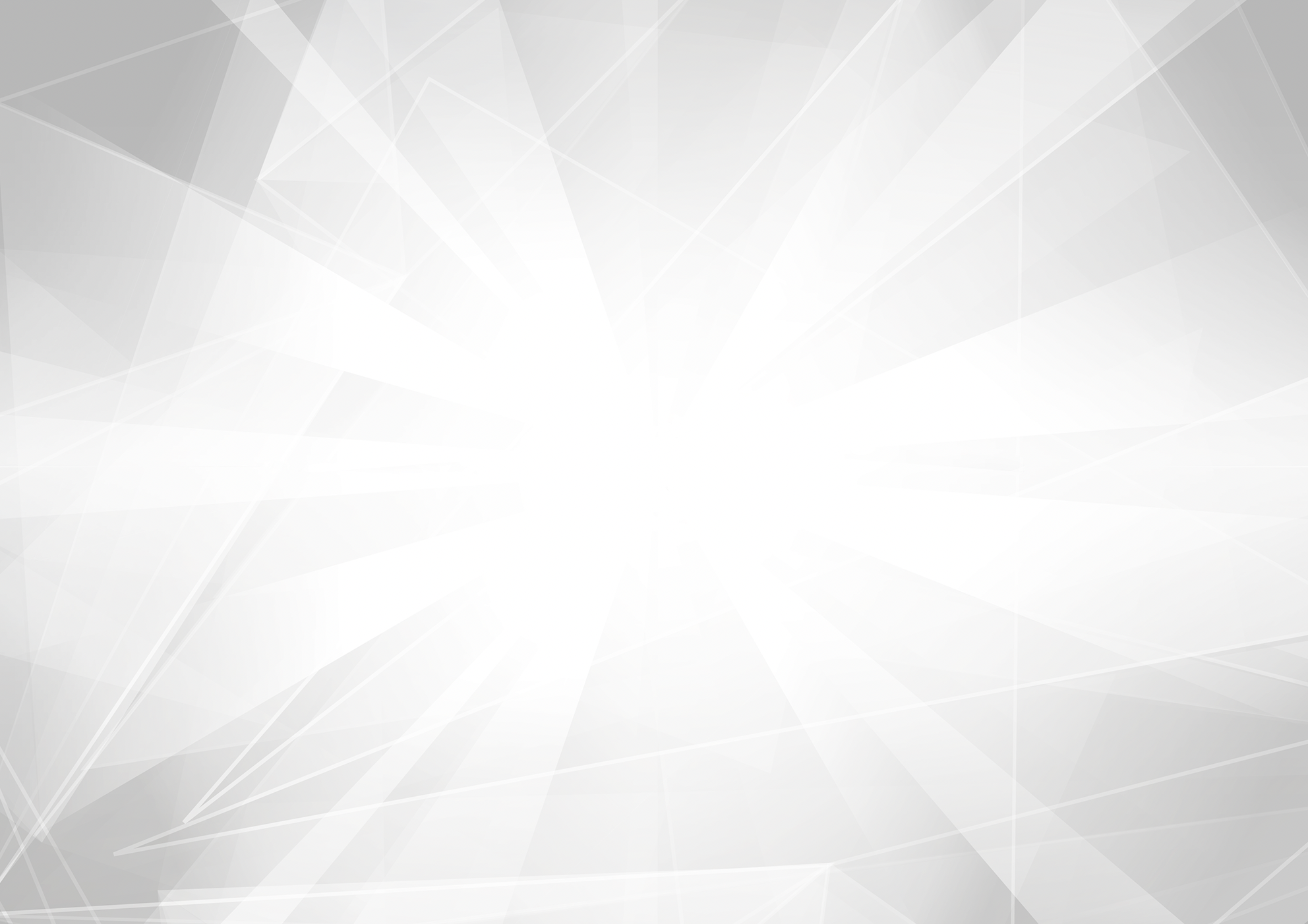

Assist User Guide

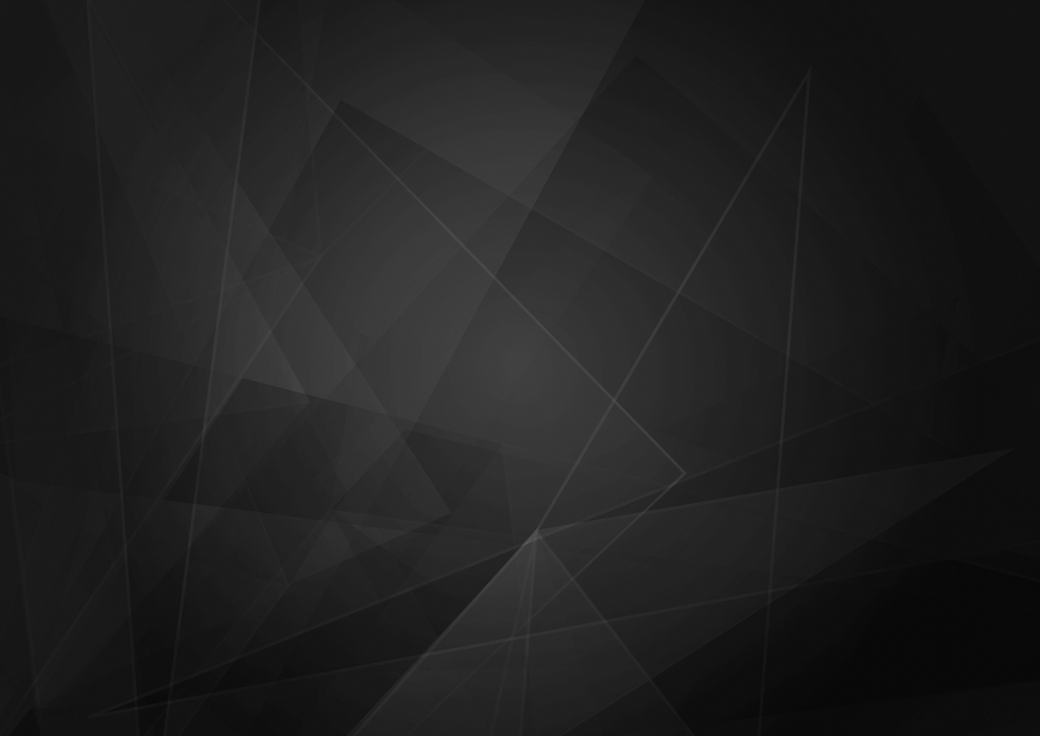
How to Edit a Quote
- Once you searched for the quotation in the system. Click on the quote as shown in the example below.
- You will then be presented with the following options:

- Click Edit Quote
This will take you to the start of the quote process – The Insured
Amend any required information on this page and then click Next
You will then move to the Risk Address page as shown in the example below.
- If you wish to amend risk information select the pencil icon to edit the quote.
- The bin icon will delete the location if it is a multi-location policy.
- Add Another allows you to add another location to the quotation.
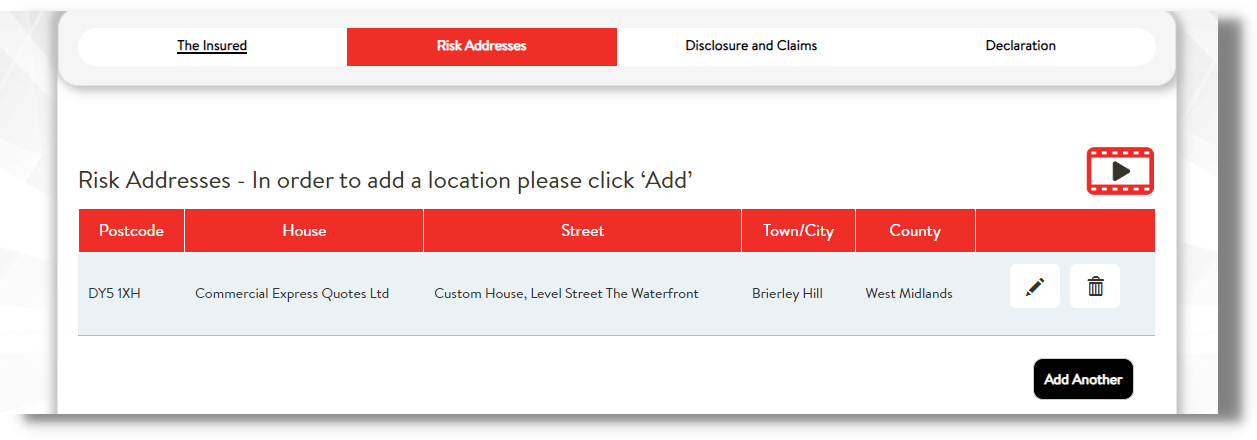
- You will need to go through each page of the quote to proceed and to ensure the risk doesn’t refer or the record lock. Once you have gone through the quote, click Quote. You will then be provided with a revised premium and terms, dependent on the changes you made.

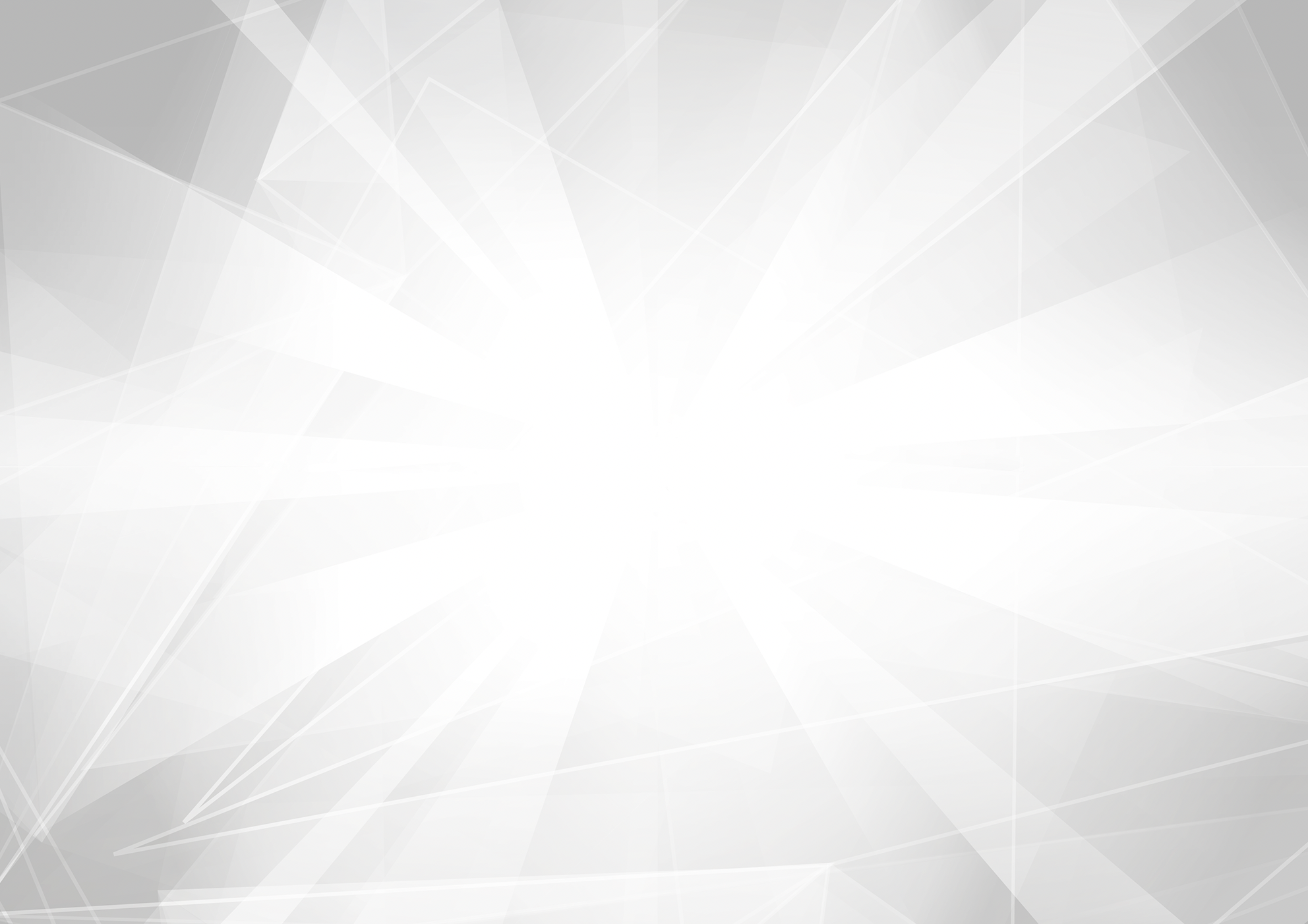

Assist User Guide
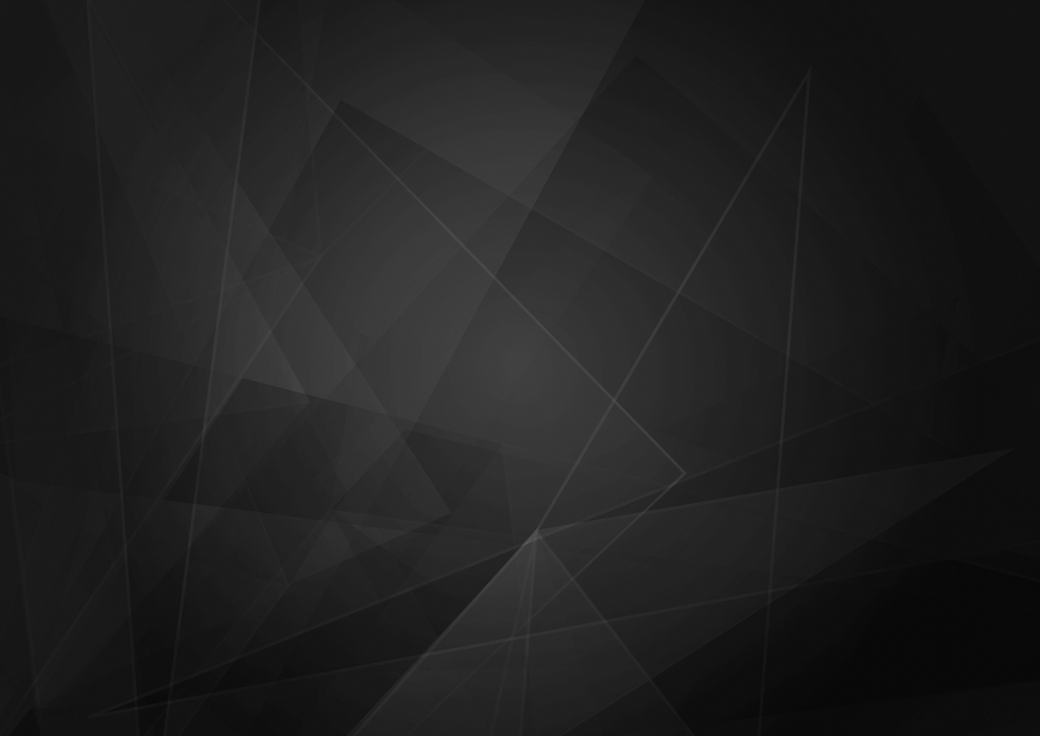
Retrieving a Quote

- Once you have logged in via the homepage, you will see a Retrieve Quotes and Policies button.

- If you have the policy number (the numerical element will now also suffice without the prefix), quote reference or policyholder name, enter this in the appropriate fields below. You can also search by postcode, product type and policy dates.
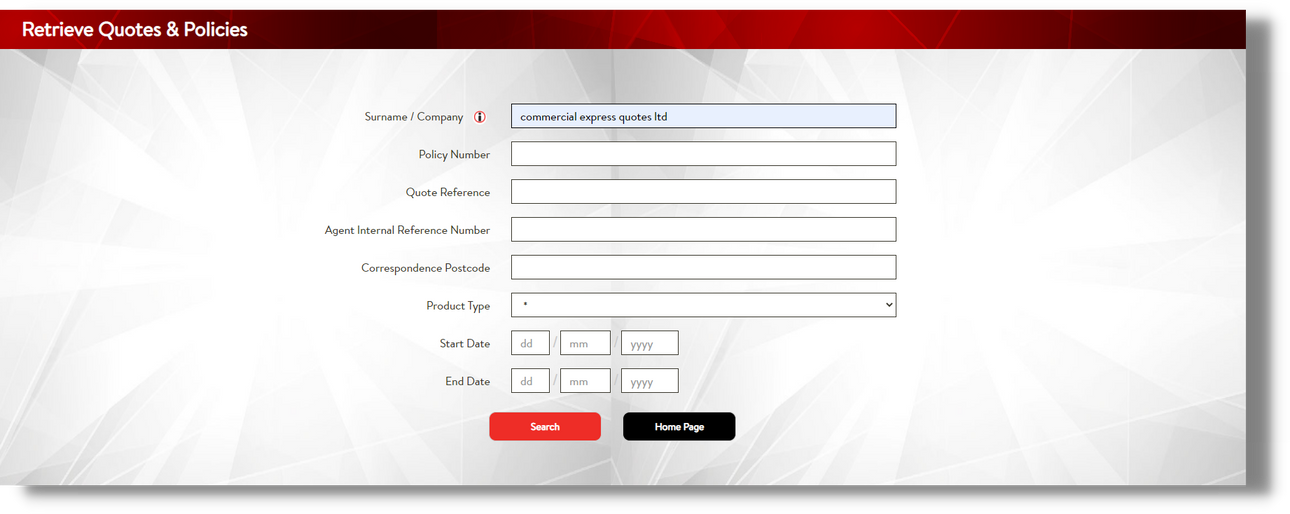
- Once you have clicked Search it will bring up the clients record.


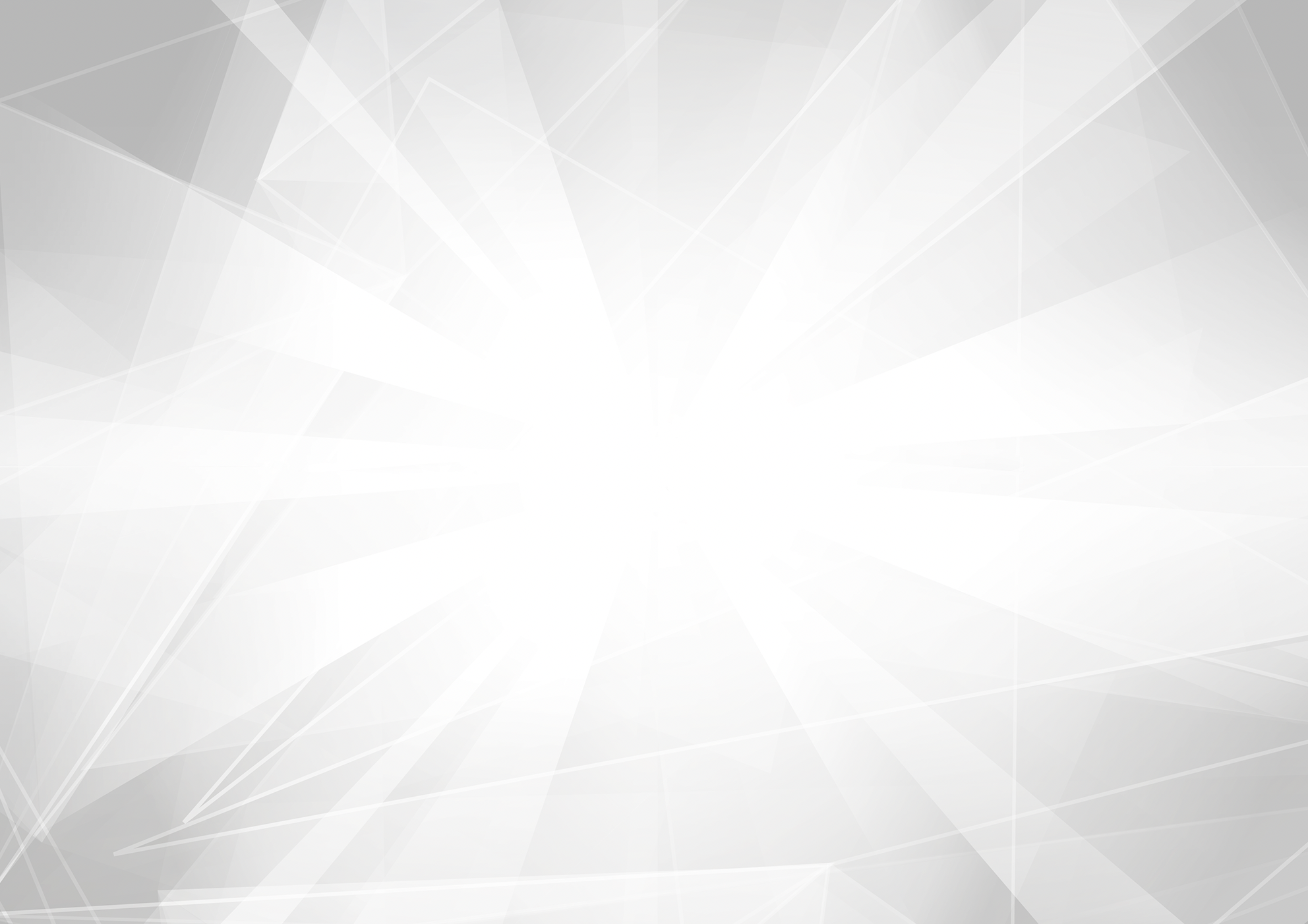

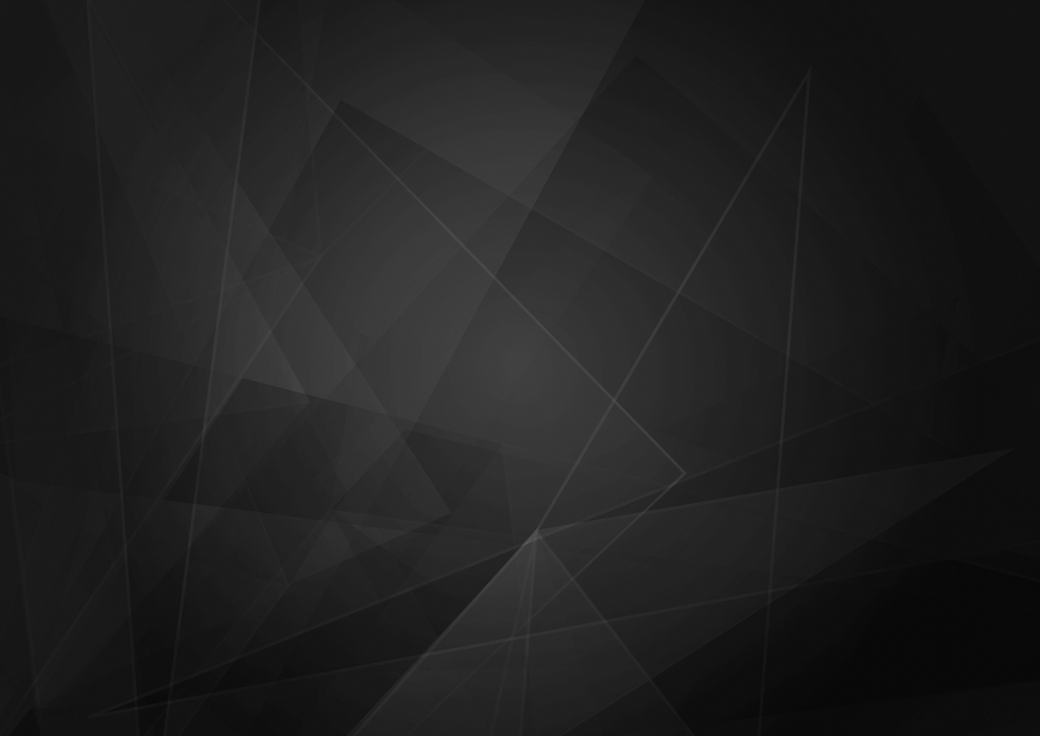
Holding Cover
Assist User Guide


When the client would like to proceed with the quote you will need to Hold Cover on the risk. There are two ways to do this:
- At the end of the quotation, when a premium and terms have been issued, you will see a ‘Hold Cover’ button
- By retrieving your quote and selecting ‘Hold Cover’
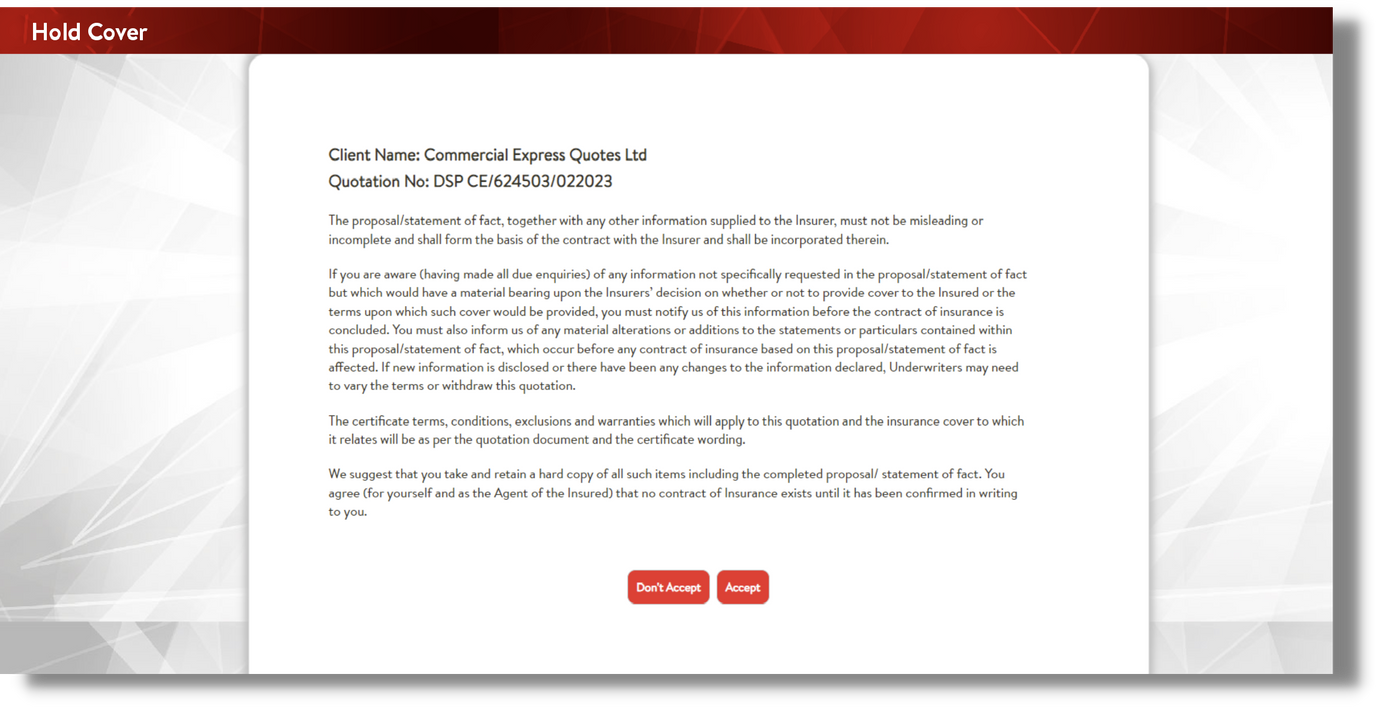
- You will need to accept the terms and conditions before proceeding to the payment and on cover date selection.
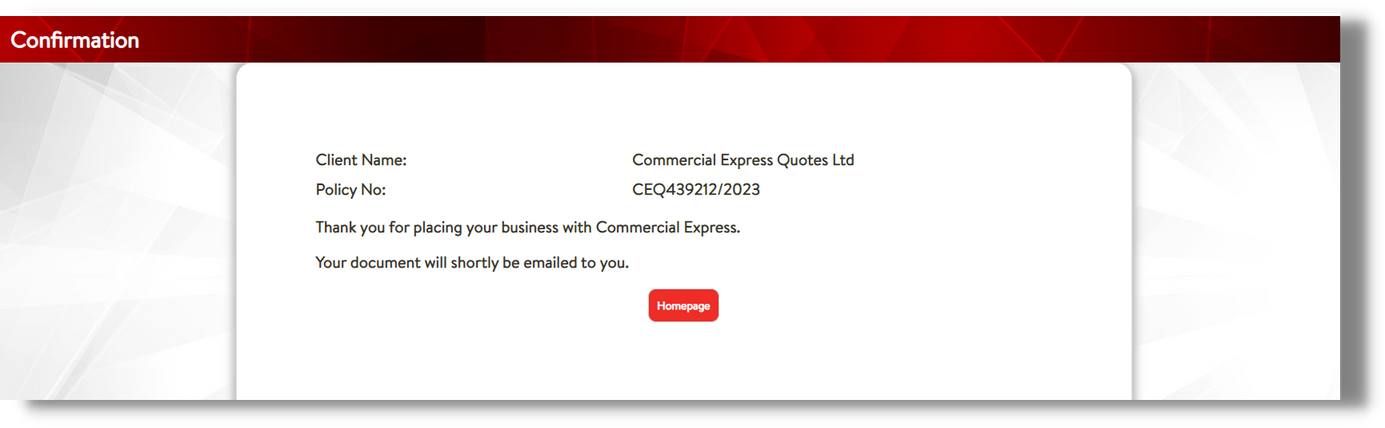
- Any policies that are short period or quotes with premiums that fall below £250.00 are not eligible for Direct Debit.
- Once you have held cover, Policy Documents will be issued via email. These can also be retrieved from the Documents Tab.
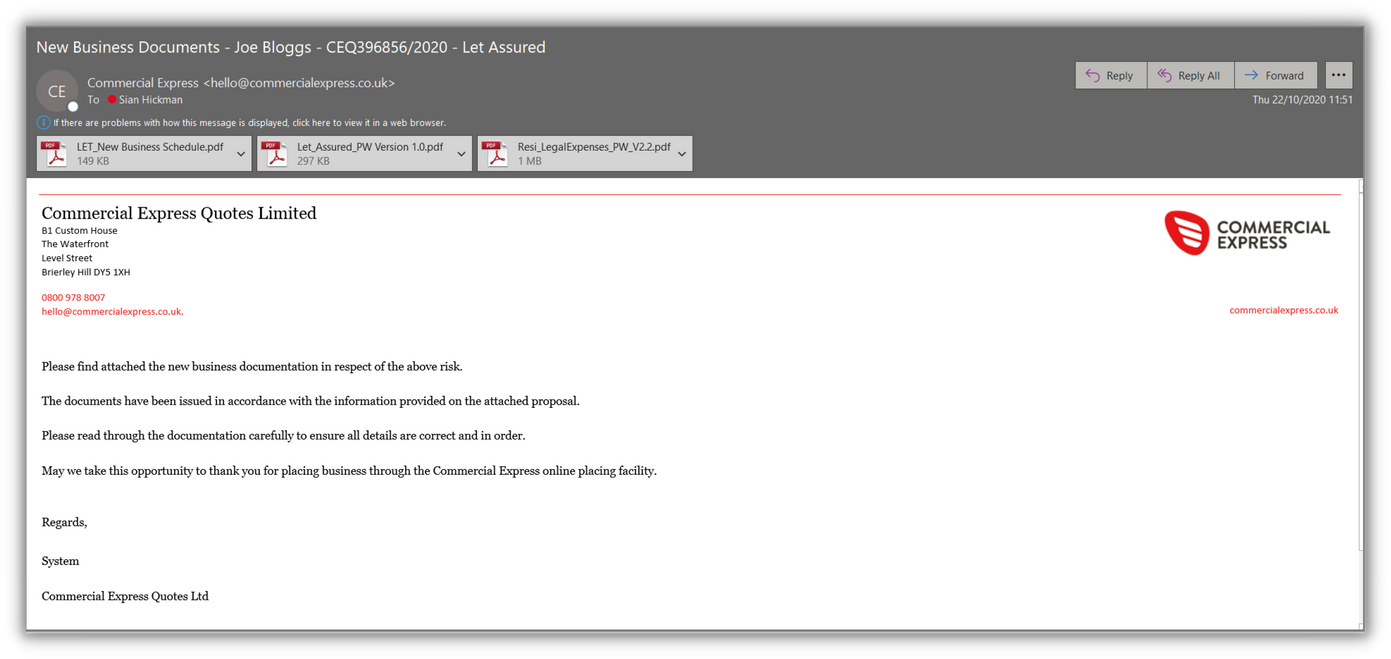

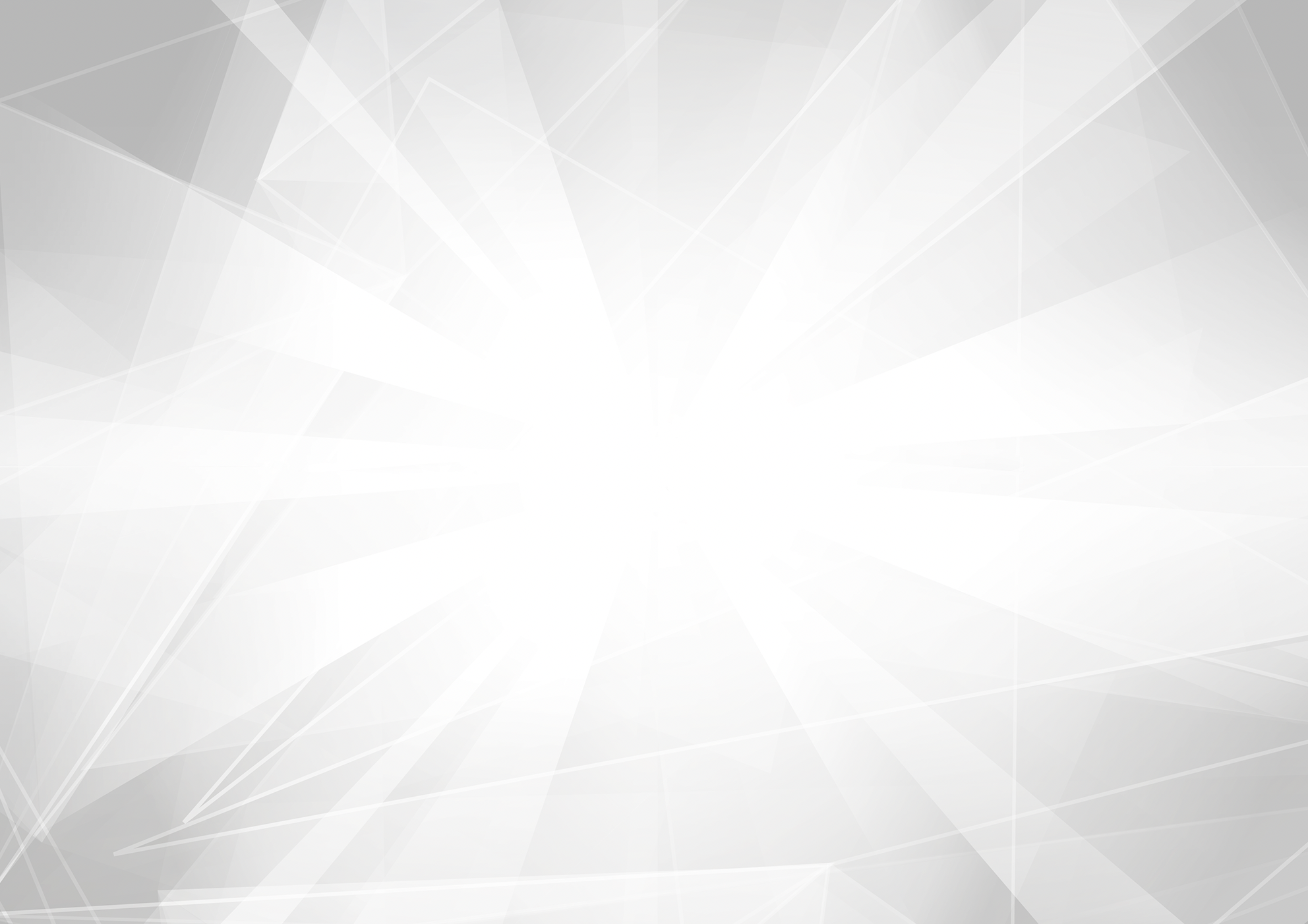

Assist User Guide

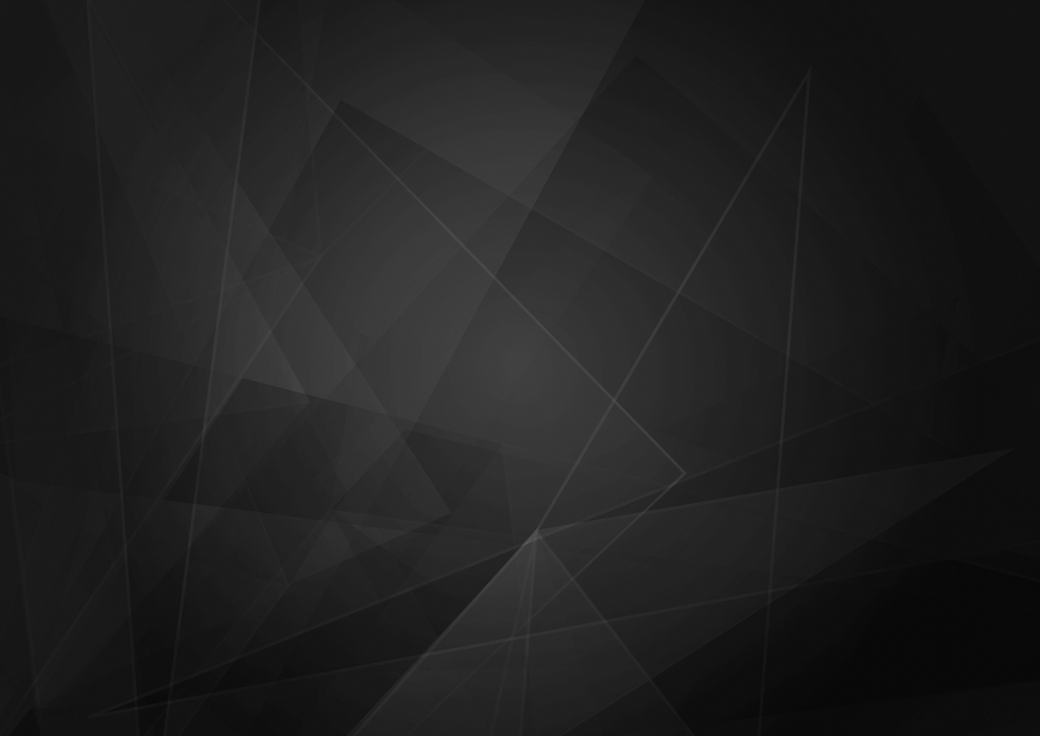
Documents Tab

- The Documents tab is where you will find copies of all quote and policy documentation. This allows you to access the necessary and relevant documentation as and when it is needed.
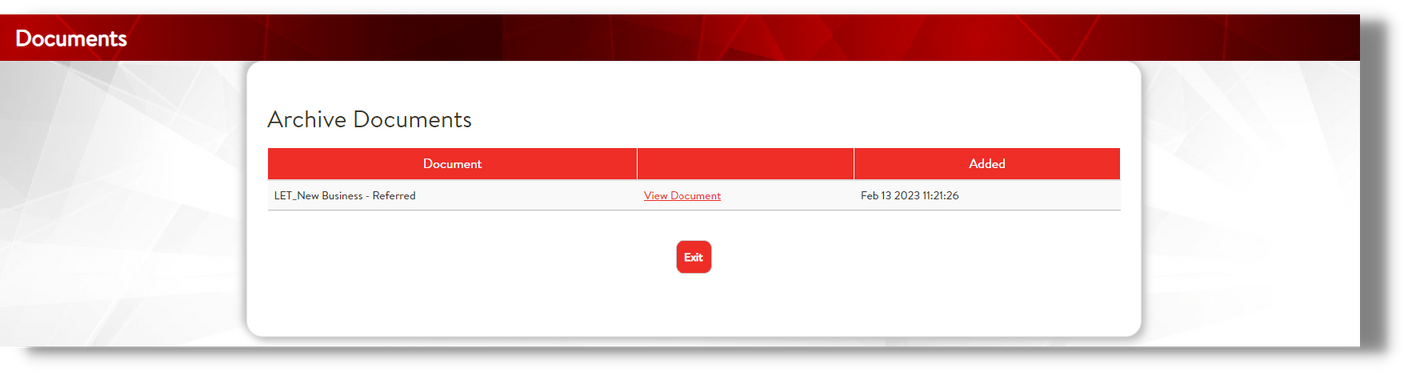
- To download a copy of the relevant document, simply select View Document. A PDF copy will then open in a new browser window.
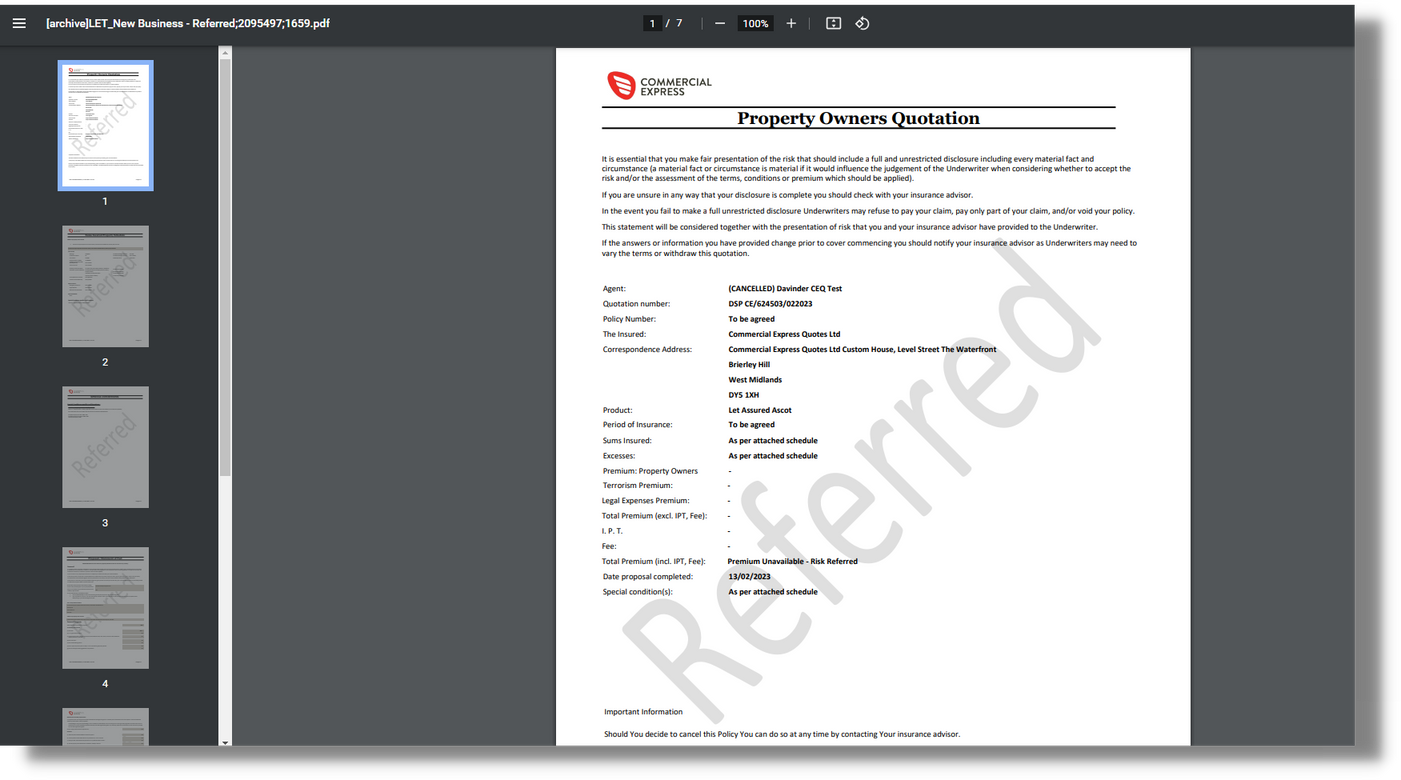

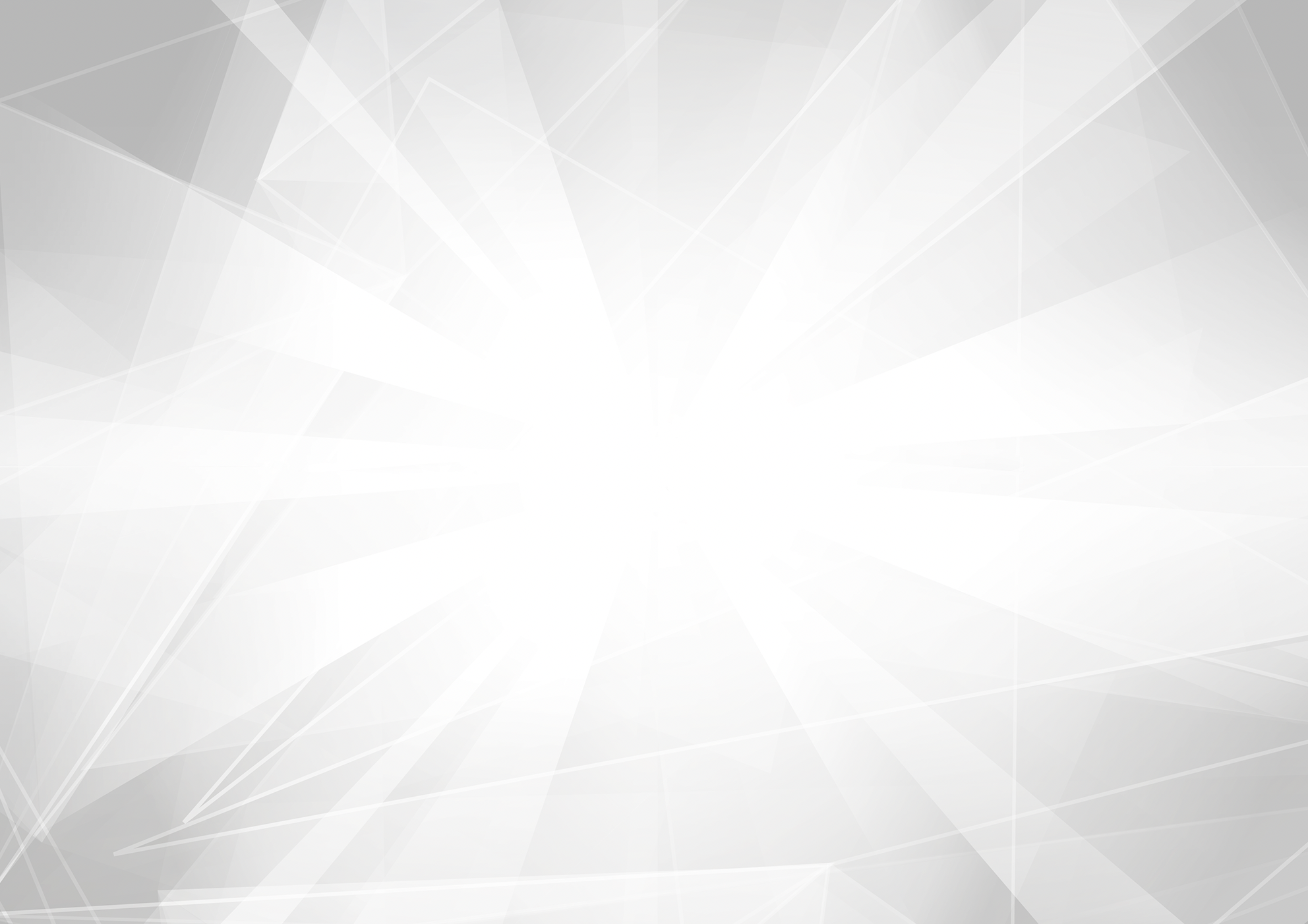

Assist User Guide

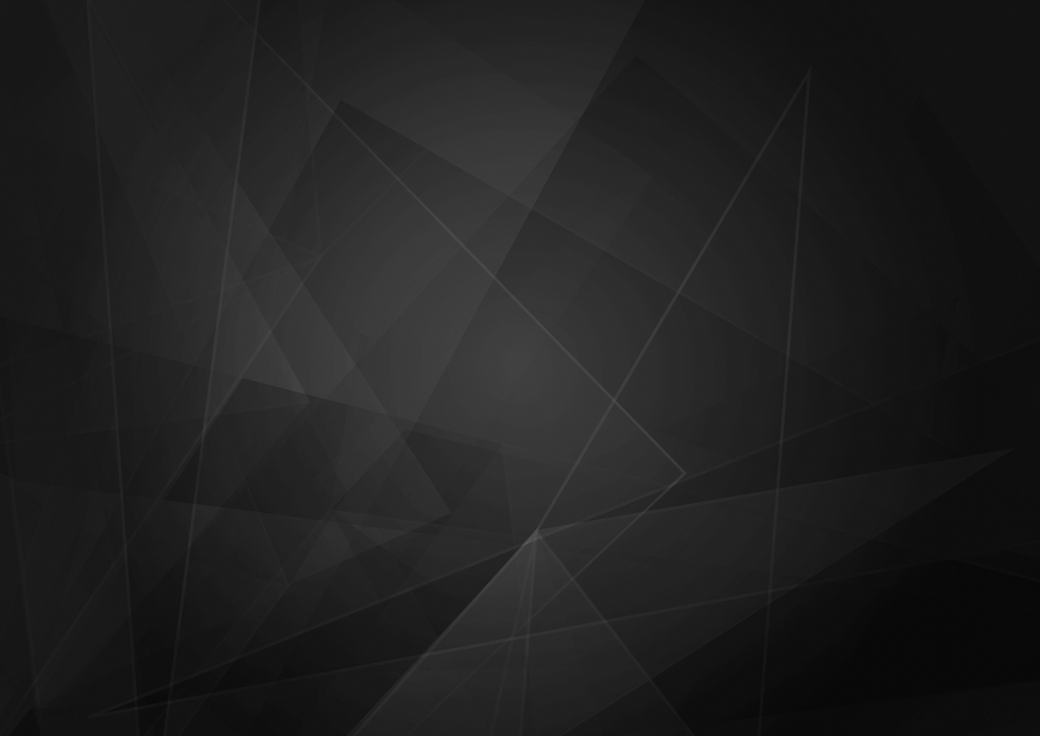
How to Create a MTA

- To create a Mid Term Adjustment, you will need to retrieve your policy and select ‘Endorse Risk/MTA’.

- You will then be asked to select a reason for the adjustment and when you need this adjustment to be processed from. If there are multiple reasons for the adjustment you can add a full description at the referral stage for underwriters to view and assess.
- Once you have selected a date and reason, the policy will open and will allow you to make the amendment(s) required. The screens at this stage will resemble a New Business Quote to make the process of amending the policy easier.
- Please be mindful that all Mid Term Adjustments will refer to the Underwriting Department for assessment and will not be automatically quoted, even if there were no referral reasons at new business stage.
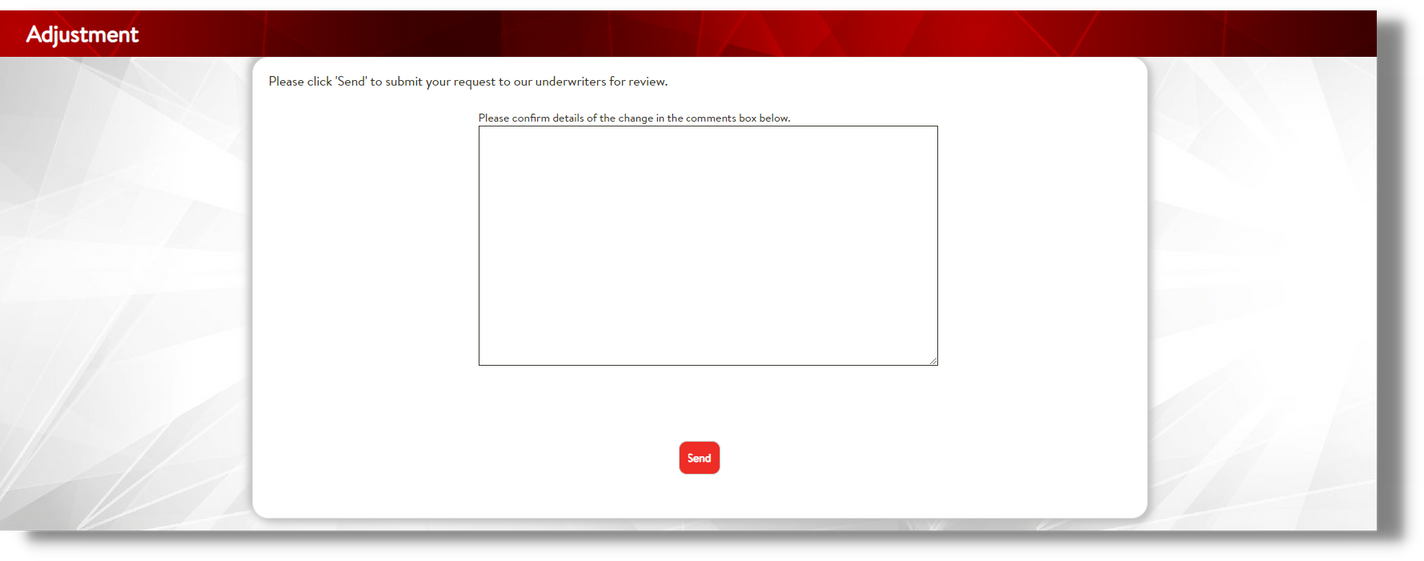
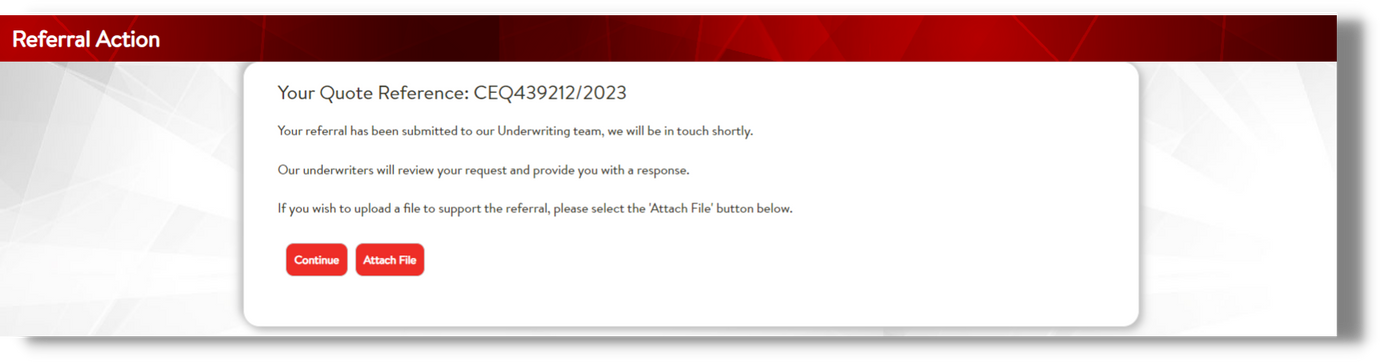
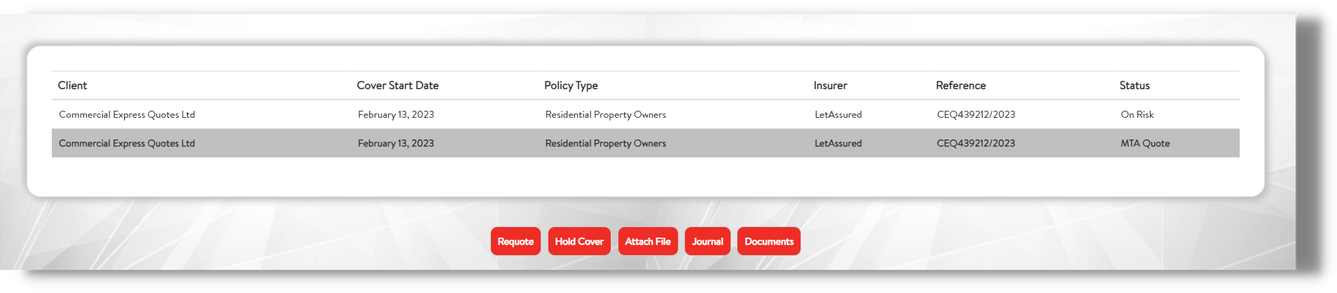
- Once the MTA Quote has been released the documentation will be emailed to the original processor for review. This can also be found in the Documents tab.
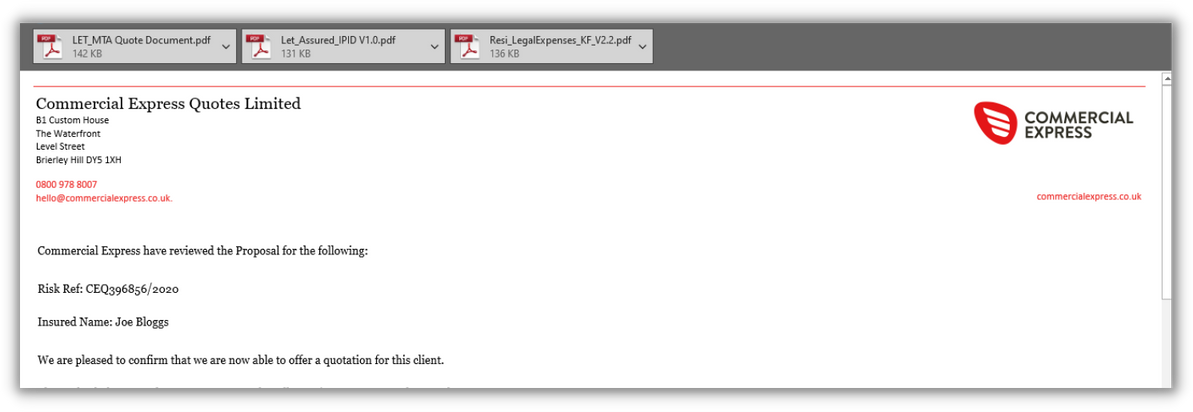
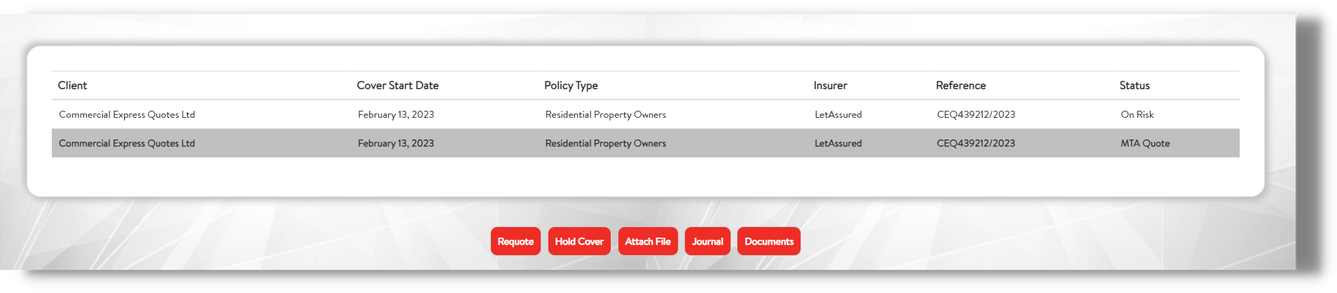
- If the underwriters require further information to release the MTA Quote, you can add this by selecting the MTA line and ‘Requote’. This will take you back into the policy to make any necessary changes or add additional information.
- ALL Adjustments are QUOTE ONLY unless you hold cover on the amendments made.
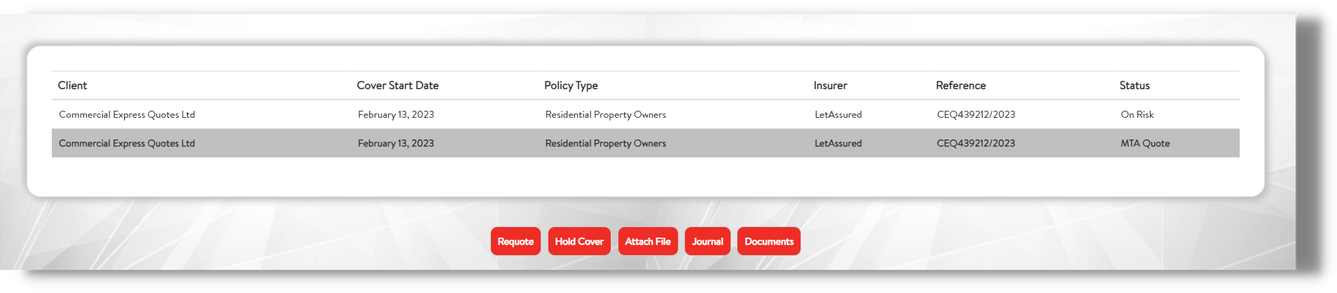
- To process the changes made to the policy, you will need to select the MTA line and ‘Hold Cover’.
- Once you have held cover on the adjustment, revised documentation will be emailed to you. This can also be retrieved from the Documents tab.



Assist User Guide
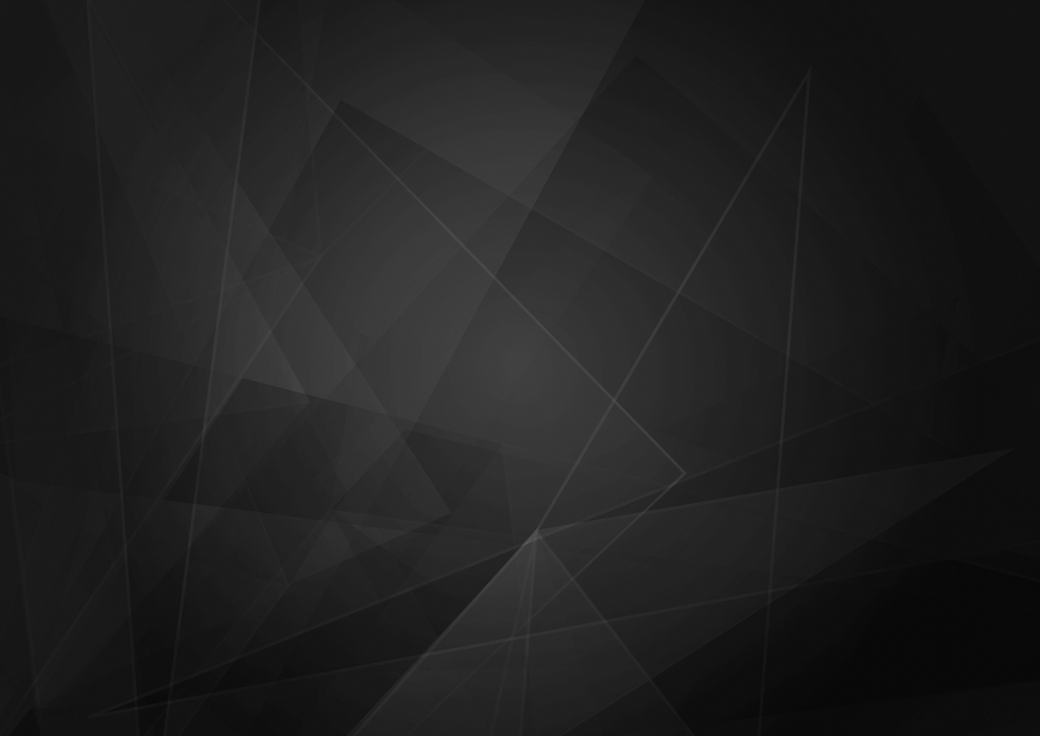
Cancelling/NTU’ing a policy

From the Retrieve Quote & Policies screen, you can Cancel or NTU (Not Taken Up) a policy.
If you have held cover for the client and/or the client has been on cover for less than 14 days, please select NTU.
- If the policy has already started and the client has been on cover for more than 14 days, please select Cancel Policy.

- If you have held cover for the client and/or the client has been on cover for less than 14 days, please select NTU.
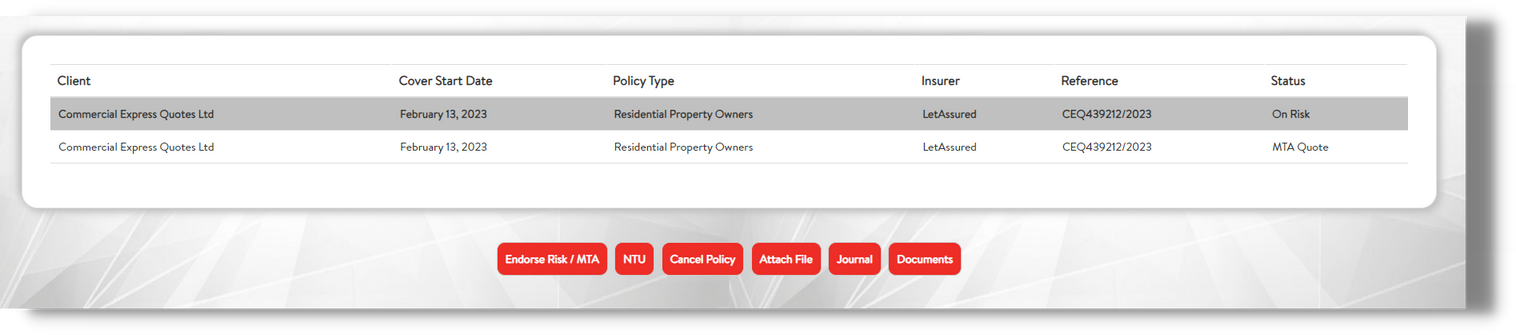
- A typical example of an NTU is if the purchase of a property falls through. The client no longer has a need for the policy and, as it is less than 14 days old, it can be closed as ‘Not Taken Up’.
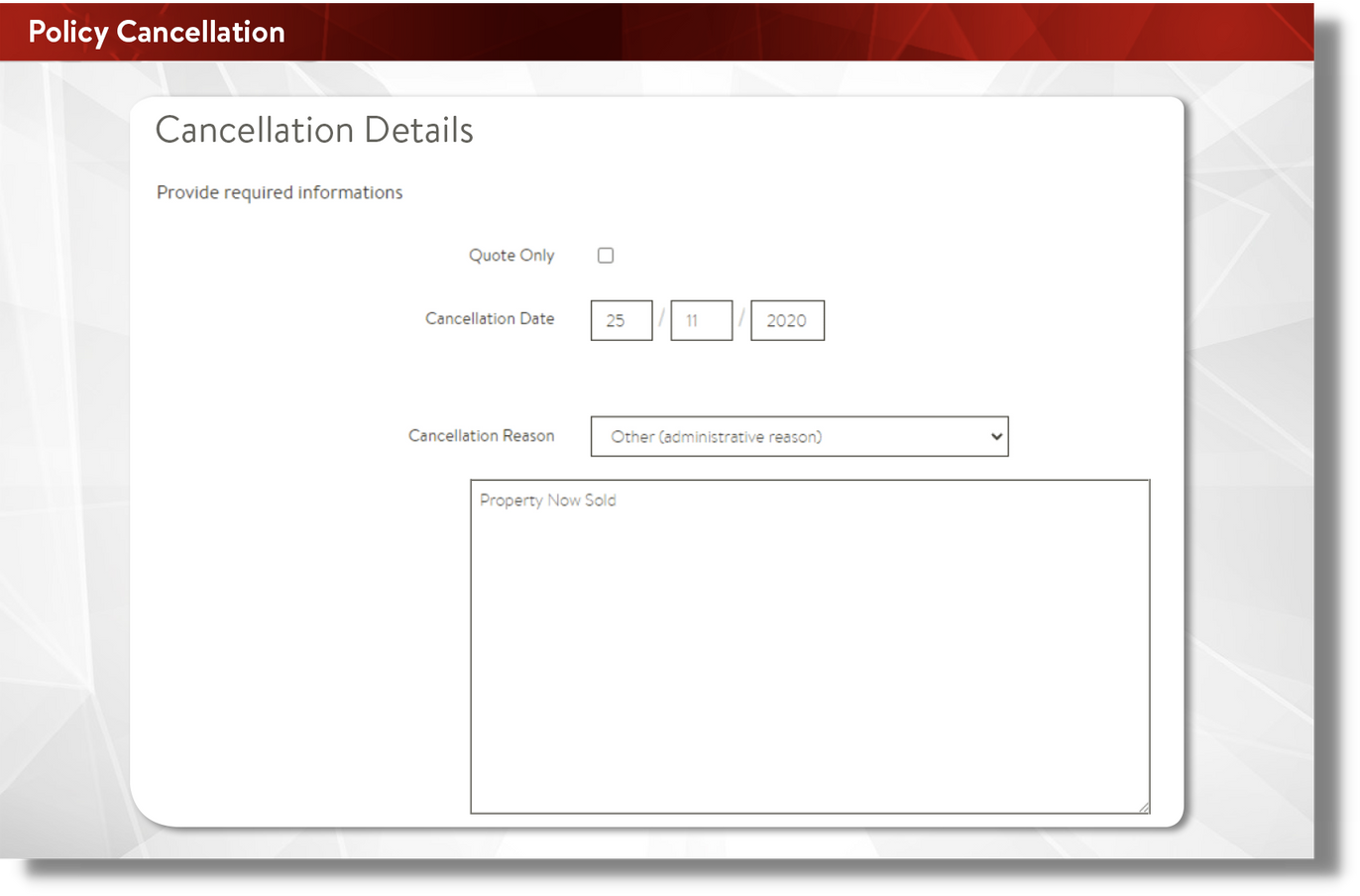
- If you need to cancel a policy, please add the date the policy should be cancelled from. If you only require an indication of cancellation terms, select ‘Quote Only’.
- Once you have submitted a cancellation you will receive an email with an indication or cancellation documents.
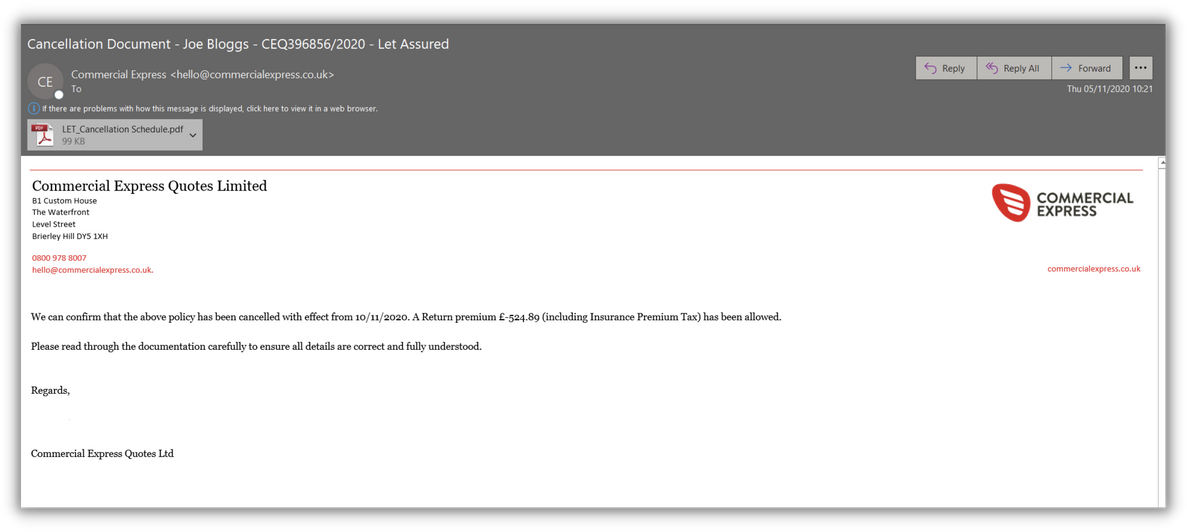

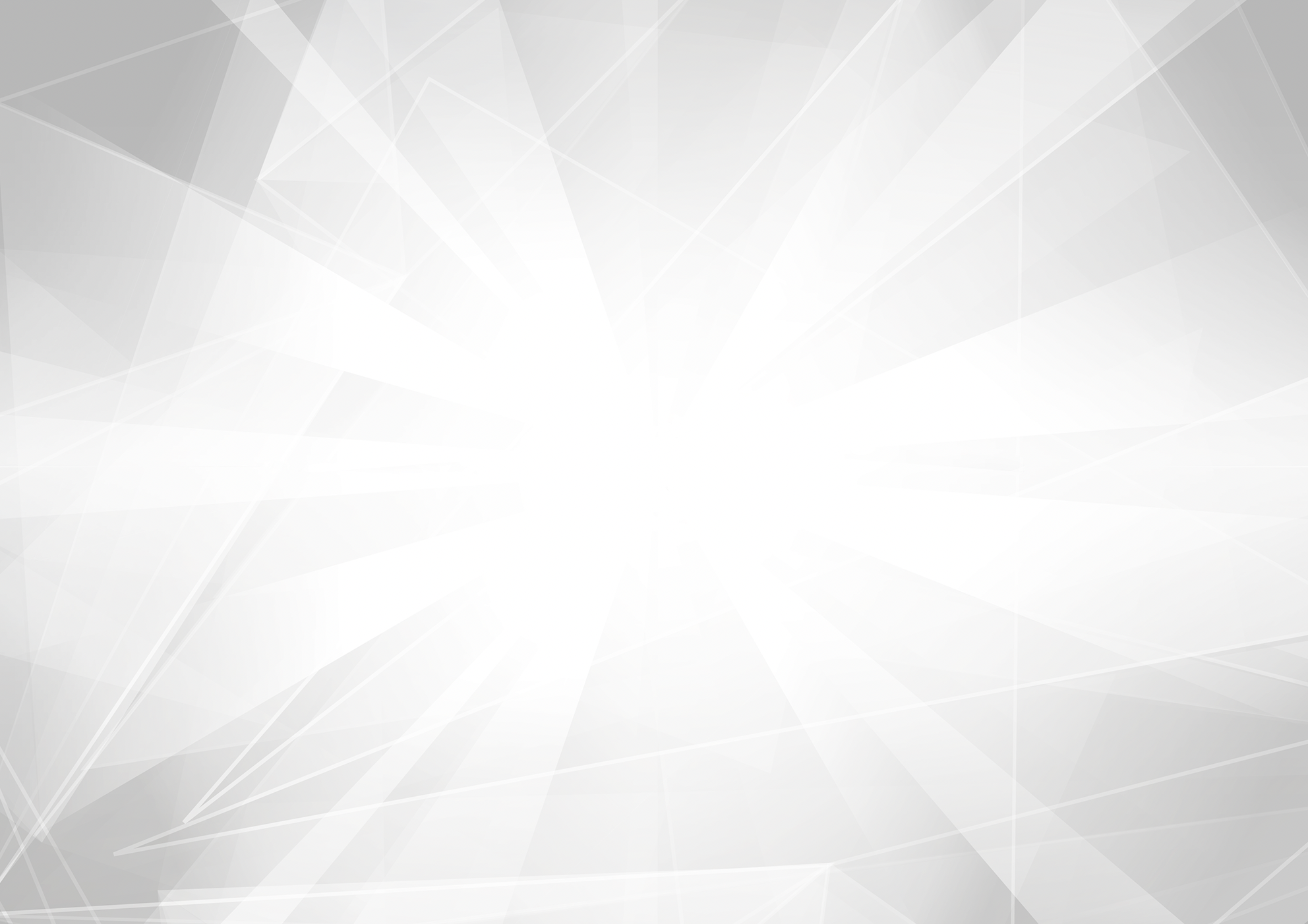

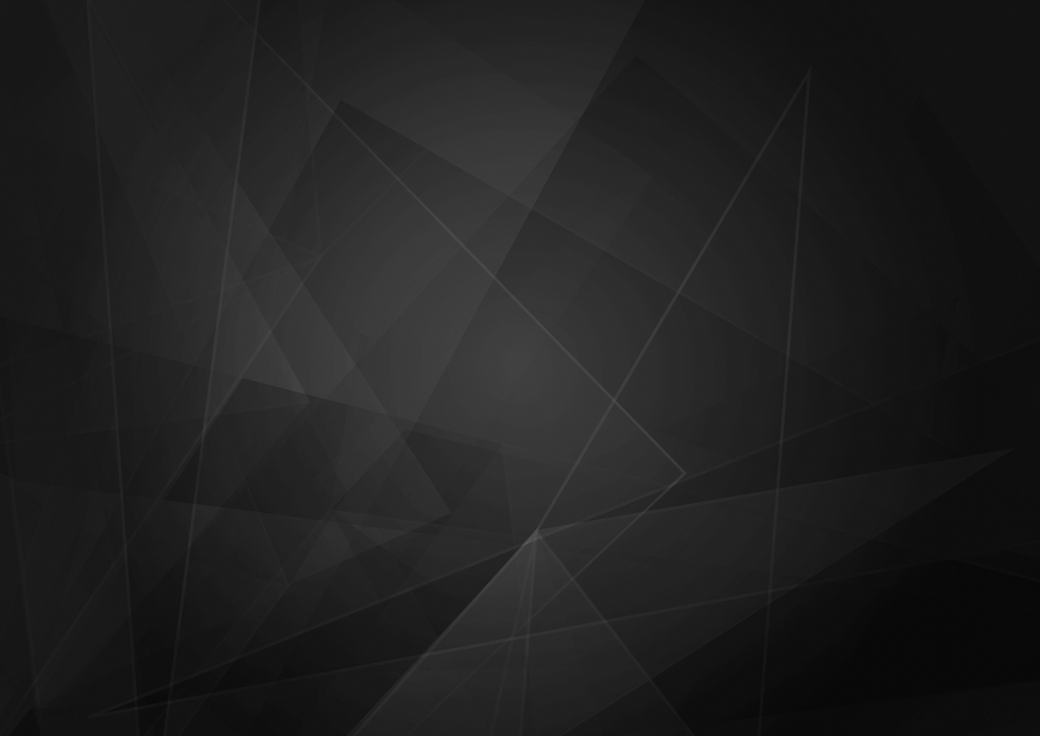
Journal Tab
Assist User Guide

- The journal tab is an audit trail between you and Commercial Express. This will show any referral queries requested by CE and what answers you have provided.
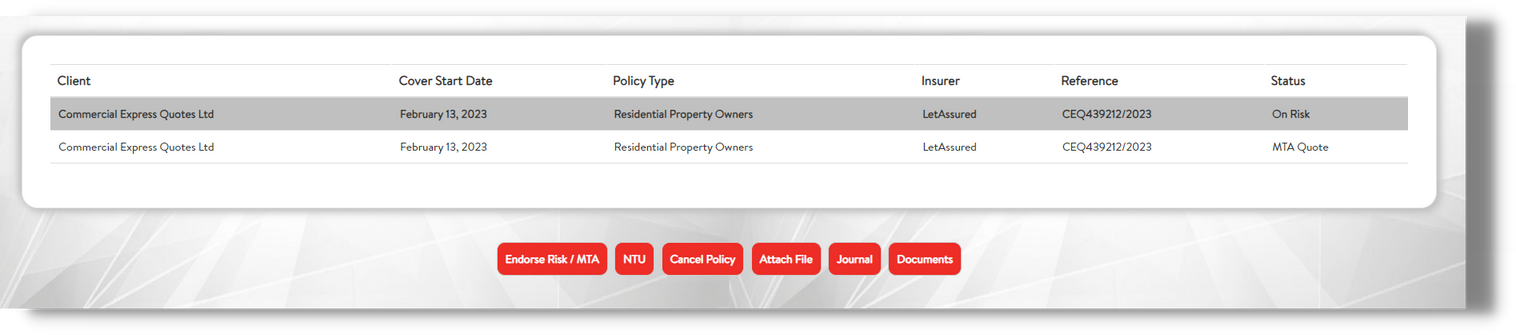
- This is a great way to see what is happening with a renewal or an adjustment, especially if you are picking this up on behalf of a colleague. You can also check the progress of a quote in this way too.
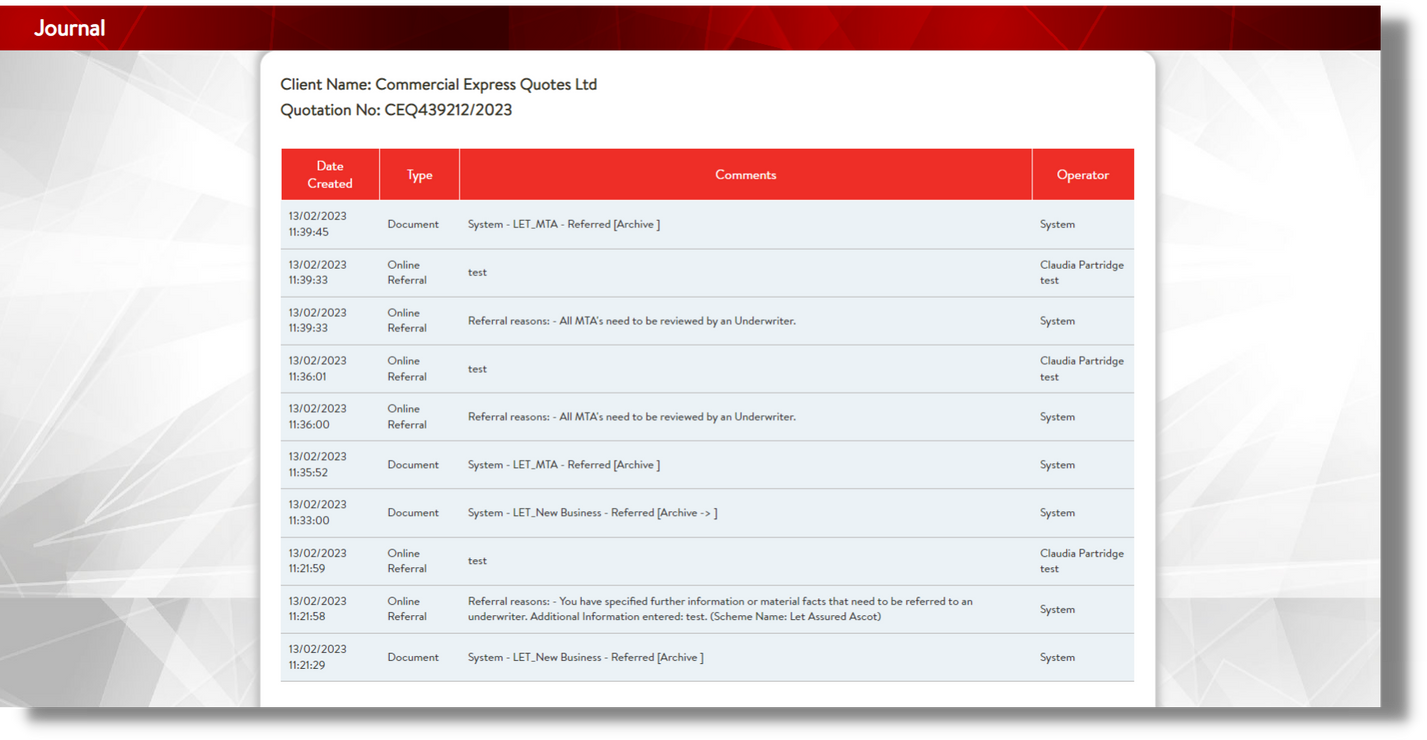

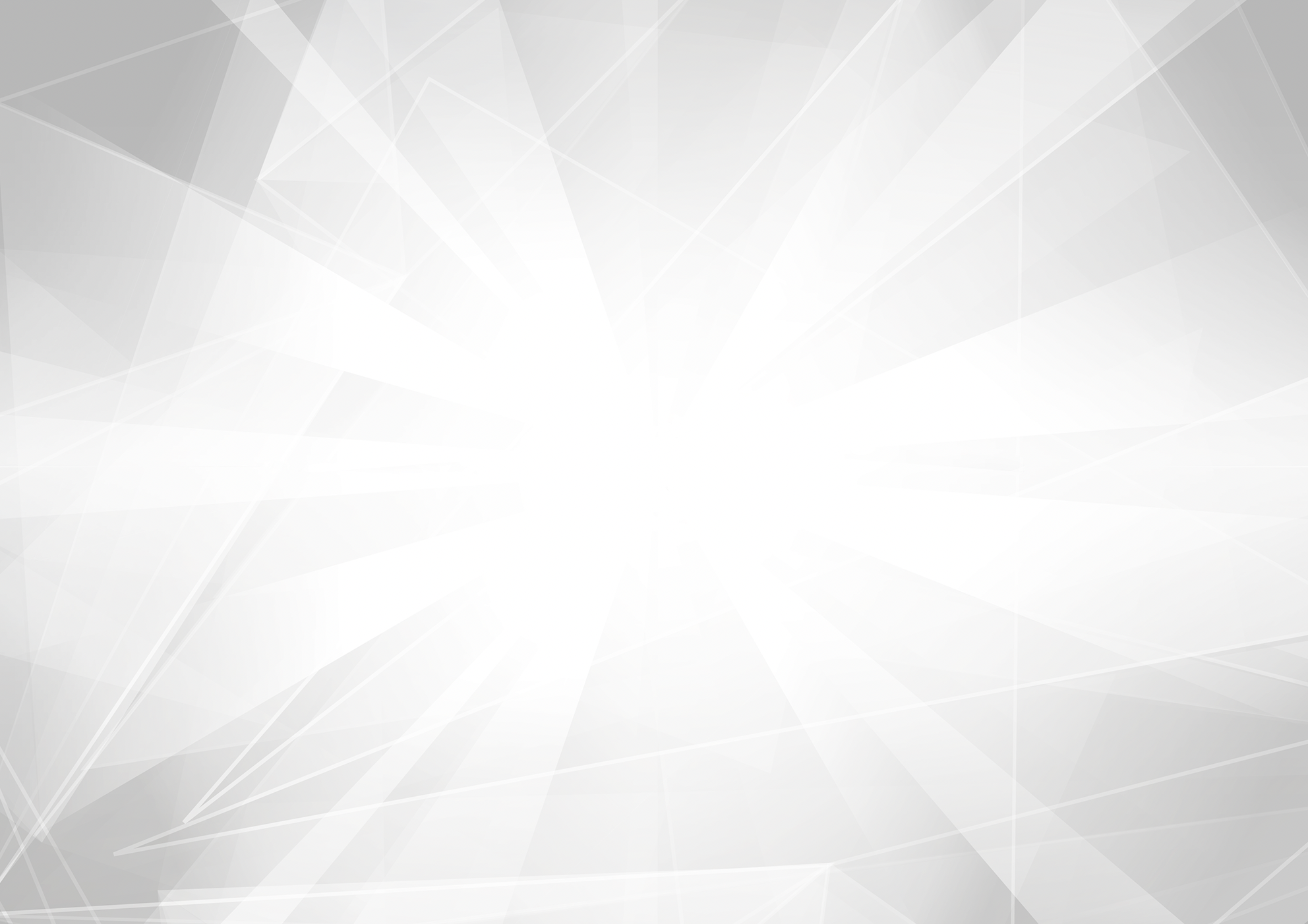

Assist User Guide
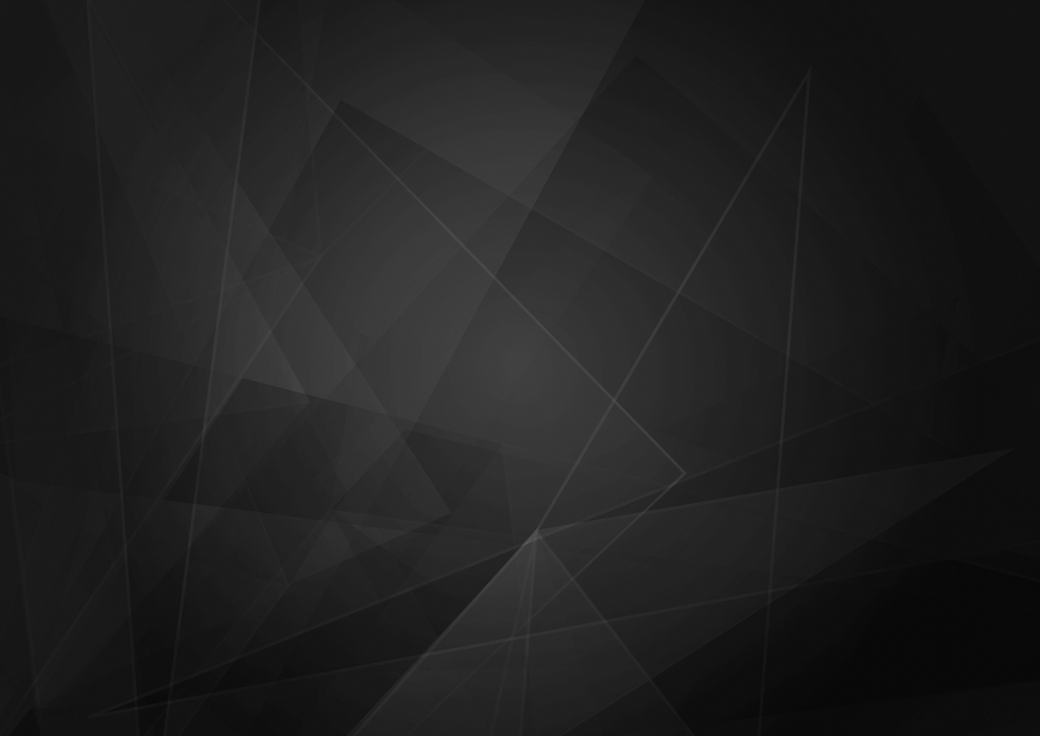
CE’s Renewal Process

- Renewals are generally processed and issued 28 days prior to the policies renewal date. An email will be sent to your main renewals email address and you can also access these details online.
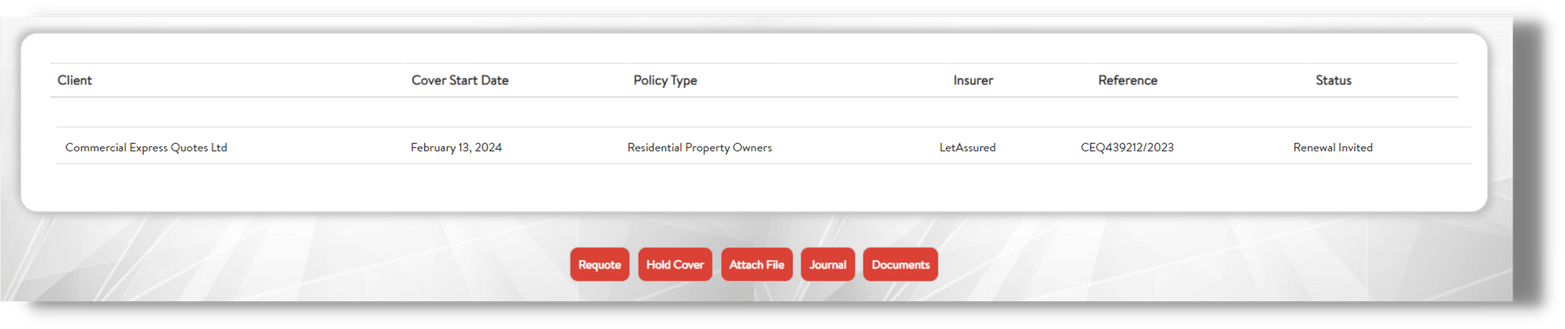
- To view renewal terms, simply follow the process in the Retrieve a Quote section.
- Once you have located the policy you will see a renewal entry, which will show as either invited or referred.
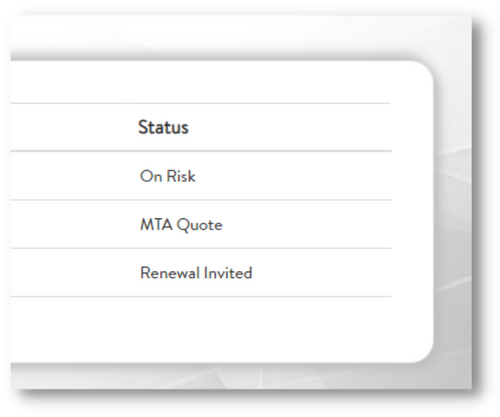
- If the status is invited you will be able to view the renewal terms in the Documents Tab.
- If the status is referred this usually means underwriters need further information to consider the renewal. To see what information is required, go to the Journal Tab.
- A renewal invitation will contain a Renewal Invitation Letter. This will draw your attention to any policy or Insurer changes since the policy was incepted.
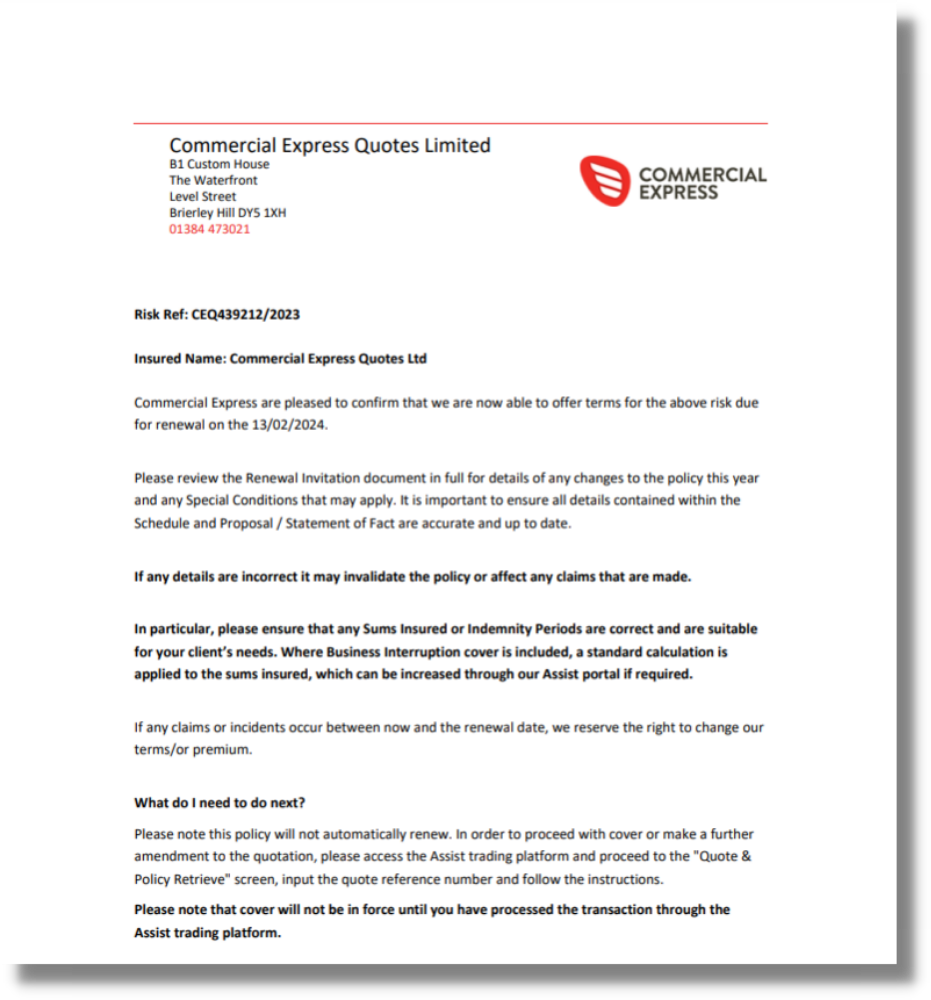
- Renewals at CE do not automatically renew, and you will need to retrieve the policy and Hold Cover to secure the renewal with Commercial Express.
- To Hold Cover please follow the process shown here. Once completed, the status of the policy will change to On Risk.